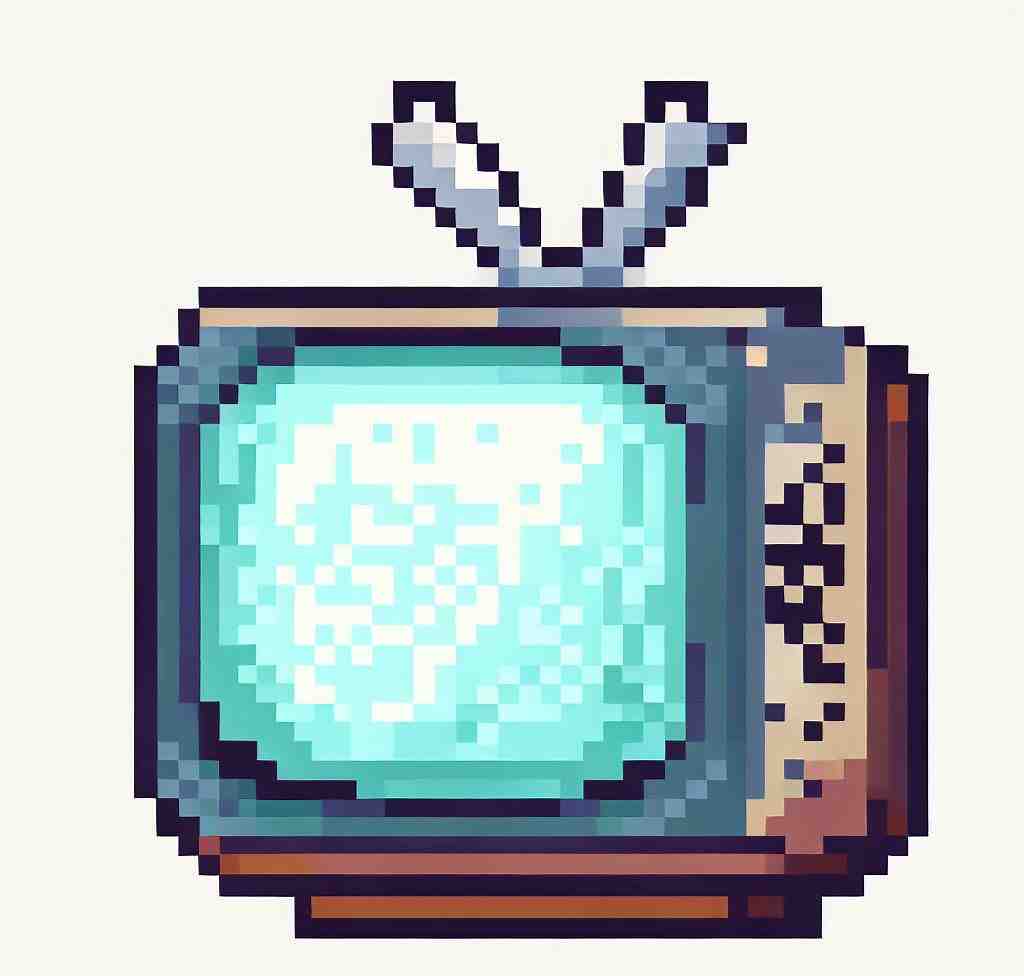
How to activate and deactivate child lock on TCL TV QLED 65X10 Mini Led Android TV
Child blocking and protection, or parental control, is very useful to prevent your children from watching certain programs or accessing certain applications.
Parental control is an optional feature that is often available on high-end devices such as your TCL TV QLED 65X10 Mini Led Android TV.
However, it may be difficult to activate or deactivate this mode on your TCL TV QLED 65X10 Mini Led Android TV. We will see here some methods that allow to set these parameters in less than 10 seconds.
If you know the lock code
If you have never set the child lock on your TCL TV QLED 65X10 Mini Led Android TV before, the lock code is probably the factory default.
It’s likely to be “0000” or “9443”.
If you have already set the child lock, then you will have to enter the code set before.
To lock and unlock the child mode, go to the “Menu” of your TCL TV QLED 65X10 Mini Led Android TV.
You can access this through the same button on the remote control, or by pressing the Menu button once, located on the bottom or side of your TV.
Once there, go to the sub-menu “Broadcast” or “Configuration” of your TCL TV QLED 65X10 Mini Led Android TV, by pressing the Plus and minus keys of your remote control or of your TCL TV QLED 65X10 Mini Led Android TV.
<The child lock sub-menu will be available.
You will be able to set various parameters such as:

- The viewing time per session
- The maximum viewing time per day
- Unauthorized viewing hours
- The type of programs allowed, such as cartoons: content filtering
- Allowed applications
- Monitoring children’s activity on your TCL TV QLED 65X10 Mini Led Android TV
Choose questions instead of a PIN number
To change the child mode later, you can choose to use questions instead of a PIN code.
However, be careful not to ask too difficult questions, as you will have to remember them.
What should I do if I forgot the child safety password on TCL TV QLED 65X10 Mini Led Android TV
We have identified four methods to disable the child lock if the password is forgotten.

Find all the information about TCL TV QLED 65X10 Mini Led Android TV in our articles.
1. Via the “Menu” of your TCL TV QLED 65X10 Mini Led Android TV
In this case, simply select the “Function” or “Menu” item on your TCL TV QLED 65X10 Mini Led Android TV.
This will give you access to the control panel of your TCL TV QLED 65X10 Mini Led Android TV.
From there, go to the sub-menu “Broadcasting”, “Diffusion” or equivalent on your TCL TV QLED 65X10 Mini Led Android TV.
You can access this submenu with the +/- program keys on your remote control, or directly using the buttons on your TCL TV QLED 65X10 Mini Led Android TV.
In this submenu, move the cursor to “child lock”, then press the volume key +/- to change the setting.
You have consequently deactivated the child lock option.
2. The “brute force” method
With this method, you will have to press and hold the mute button on your TCL TV QLED 65X10 Mini Led Android TV for a few seconds, or the button located on your TCL TV QLED 65X10 Mini Led Android TV to turn on the display.
Then hold down the return button for a few seconds as well.
3. Use a universal password to unlock child mode
Go to the child lock menu of your TCL TV QLED 65X10 Mini Led Android TV, via your remote control or directly via the “Menu” buttons and then “Program more and less”.
Next, try a universal password like “0000” or “9443”.
If this doesn’t work, you can contact your dealer.
They will give you the universal password to unlock child mode.
4. Force the display of the desired channels from their TCL TV QLED 65X10 Mini Led Android TV
You can force the display for some channels on your TCL TV QLED 65X10 Mini Led Android TV.
To do this, simply press and hold the channel number on your remote control.
The selected channel will then change to green, allowing you to watch it.
To conclude on parental control
As we have seen, parental control on your TCL TV QLED 65X10 Mini Led Android TV is very useful.
You can activate or deactivate it at any time, even without knowing the PIN code.
Giving parents the ability to block certain programs or applications is a basic feature of your TCL TV QLED 65X10 Mini Led Android TV.
This is made possible by V-chip technology, for example.
Removing the rough parts of computer games and blocking various websites that include adult images or swearings are, of course, part of these parental controls.
How do I turn off parental controls on my smart TV?
Step 1: Put the Samsung TV in standby mode by hitting the power button on the remote control. Step 2: Now press ‘Mute -> 8 -> 2 -> 4 -> Power’ one after the other.
The PIN resets to ‘0000’. Using the reset PIN, you can disable the parental controls on Samsung smart TV easily.
How do I set parental controls on my TCL Android TV?
– From the Android TV Home screen, scroll up and select Settings .
If you don’t see this option, scroll down.
– Scroll down to “Personal,” and select Security & Restrictions.
Create restricted profile.
– Set a PIN.
– Choose which apps the profile can use.
– When you’re done, on your remote, press Back.
How do I set parental controls on my TCL Smart TV?
– Press the Home button on the remote control.
– Then go to Settings.
– Select Parental Controls.
– Create a new 4-digit PIN or enter your current PIN.
– Home Screen – Allows you to show or hide Movie Store & TV Store, or Featured Free items from the main menu on your home screen.
Does Android TV have parental controls?
Set up a kids profile on Google TV to choose which apps your kids can use, and to set up bedtime reminders and screen time limits.
Kids profiles may not be available in some regions or on some devices.
Parental Controls Samsung Smart TV
6 ancillary questions
How do I set parental controls on my TV?
To do this, select the “Settings” icon (the little cog in the upper-right corner of your screen). Next, click “Parental Control” which is below the “Input” option.
This will take you to the Parental Control settings.
You can find more information on this here.
Does Android have parental controls like iPhone?
If your child has an Android, you can manage it with Google Family Link from an iPhone or from an Android device.
While Apple does have some great parental controls built in to their operating system, they are not as robust as some of the parental control solutions that are available.
Does Android have built in parental controls?
When you put parental controls on an Android device, you can restrict what content can be downloaded or purchased from Google Play on that device based on maturity level.
However, purchase approval settings will only apply to purchases made through Google Play’s billing system.
Does my phone have parental controls?
Tap “Settings” on the menu, then scroll to and tap “Parental controls.” 3.
You can now tap on each category, such as “Apps & games” or “Films,” enter your parental controls PIN, and adjust what’s allowed on a case-by-case basis.
How do I password protect my Smart TV?
– Press the MENU button.
– Select System.
– Scroll down for more Options.
– Select Change PIN.
– Enter your PIN using the remote.
– Setup your new 4-digit PIN.
– Confirm your new PIN.
– Select Close to finish.
How do I put parental controls on my child’s Android phone?
– Find and click the Settings icon.
– Choose Users and accounts.
– Select Users.
– Choose Add user.
– Select the option to create a Restricted profile.
– Choose a security login option, like a PIN, for the new profile.
– You now have the option to choose which apps this new profile can access.
You may also be interested in the following articles:
You still have issues? Our team of experts and passionate could help you, feel free to contact us.