Mobile phones have ceased to be considered as pure devices for communication: they have become true multimedia tools.
Nowadays, how can you do without a smartphone? The same thing is happening with televisions today: all major manufacturers are offering additional functions.
In this article, we will show you how to make the most of your SAMSUNG TV LED UE32N5305.
<h2Cloud functions on your SAMSUNG TV LED UE32N5305
Cloud is now accessible via many devices.
This is also the case on your SAMSUNG TV LED UE32N5305.
In particular, the Cloud allows you to play your films, series and other videos, music or even games in real time, without having to download the entire file before starting.
Here are some Cloud applications for your smart TV that you might want to install and use.
Many applications are available on your SAMSUNG TV LED UE32N5305.
Movies, series and videos on SAMSUNG TV LED UE32N5305
TV programs on your SAMSUNG TV LED UE32N5305
Sport via SAMSUNG TV LED UE32N5305
Chat Tools
- Skype
- Google Duo
Music on SAMSUNG TV LED UE32N5305
- TuneIn
- Spotify
Video Games
Steam Link: you can play games directly on the big screen of your TV, thanks to your remote control, a joystick, or an additional game console.
This also saves you the cost of buying a game console.
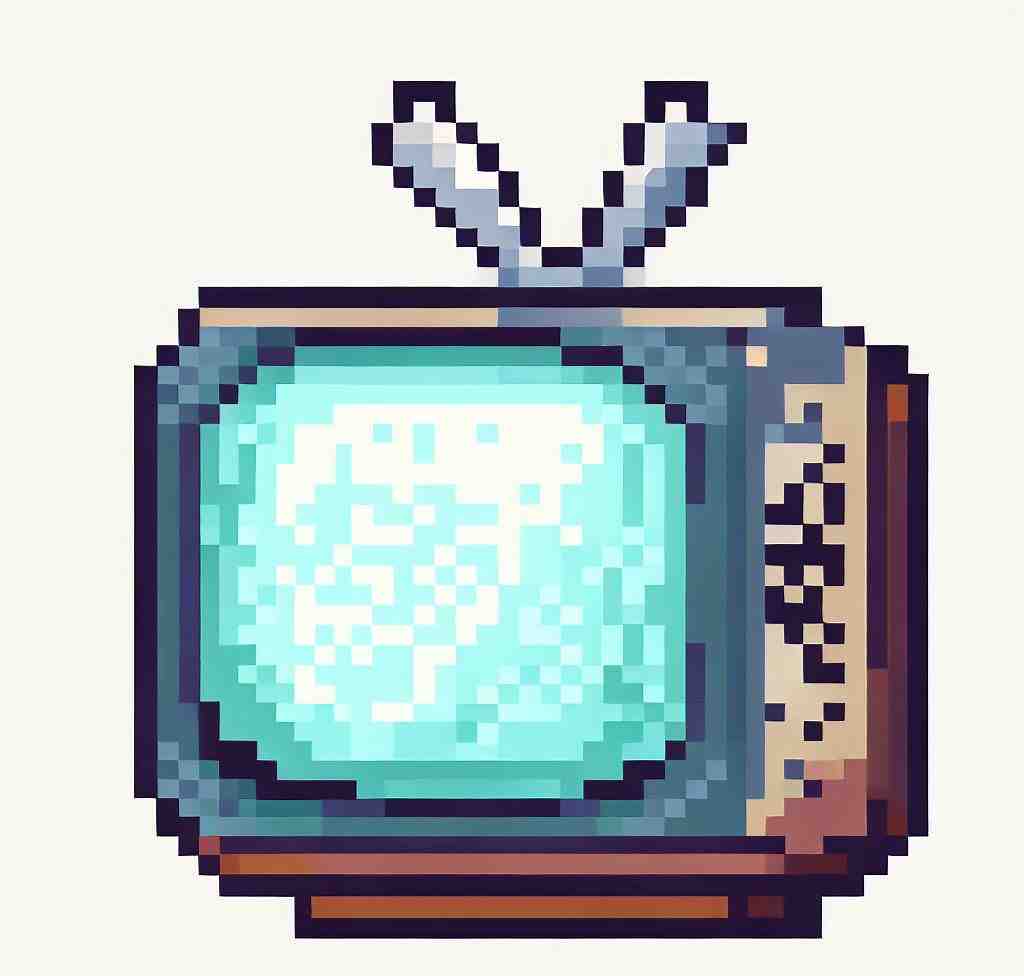
A few precautions
Be careful, many of these services can be subject to a fee.
We recommend you to read the sales conditions before making a commitment.
Also, this list is not exhaustive, many other services are available on your SAMSUNG TV LED UE32N5305.

Find all the information about How to use SAMSUNG TV LED UE32N5305 in our articles.
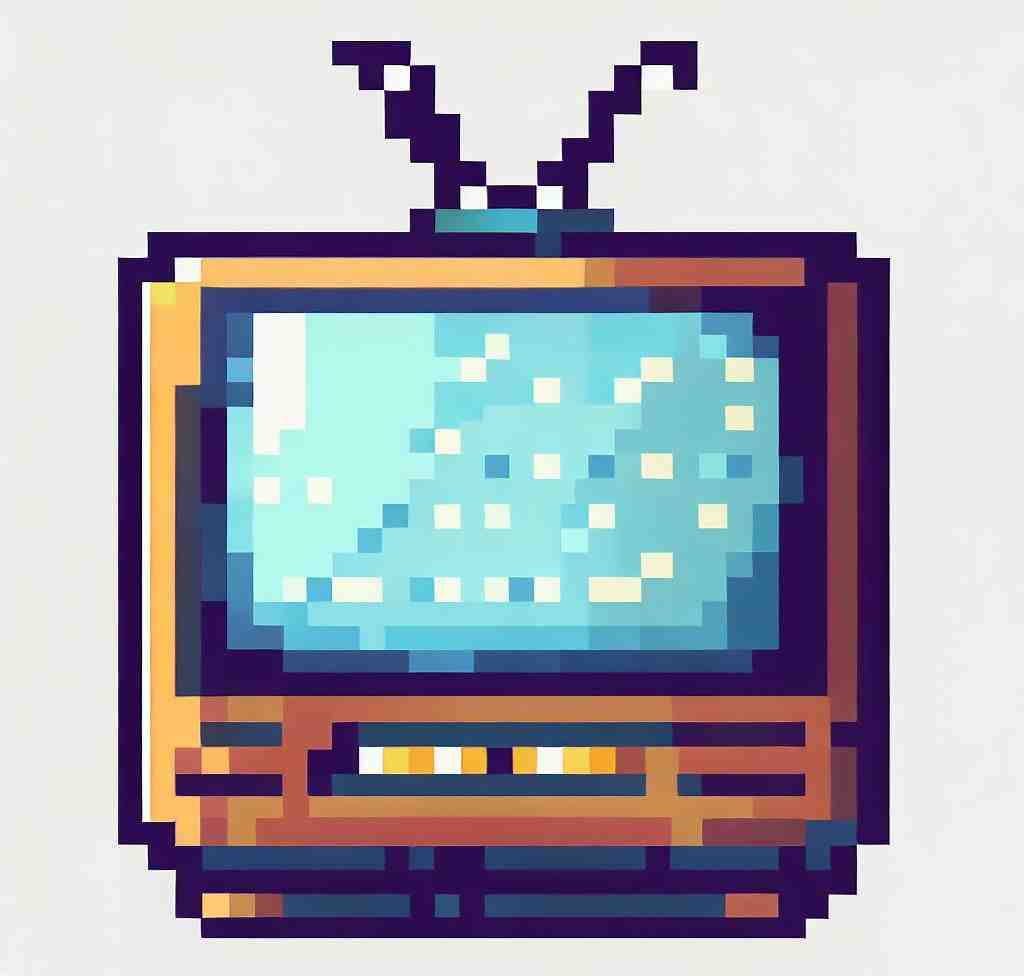
Mirroring your smartphone
There are 3 main protocols to connect your SAMSUNG TV LED UE32N5305 to your phone:
- The DLNA protocol for “Digital Living Network Alliance” and its “UPnP”
- The AirPlay push protocol
- The LELink (“Low Energy Link”) protocol
To use them best on your SAMSUNG TV LED UE32N5305, we recommend that you use a dedicated application.
A drop screen data transmission protocol allows the phone to be connected to the same network as the television.
A dedicated channel, via Wi-Fi or Bluetooth, is then created. By clicking on the “Drop Screen” button of your phone, your mobile starts to search for the corresponding services.
The TV is then searched, the phone sends a video address to the TV, and when the TV receives the file, it starts playing.
Your TV can then be fully controlled by your phone.
Use the “TV box” function of your SAMSUNG TV LED UE32N5305
No need to pay cable or satellite to access additional programs.
Generally, Smart TVs are able to work with an integrated decoder: there is no need to buy a separate decoder.
This saves you money.
You can use the built-in TV box and watch many movies, TV series and various shows online.
External storage with reading function
A USB stick or mobile hard drive allows you to download a video file to your computer, copy it, and play it on your SAMSUNG TV LED UE32N5305 from this external media.
Video over the internet is often not very smooth when network conditions are not good.
Be careful to respect the copyrights when using this type of manipulation, however.
To summarize: using your SAMSUNG TV LED UE32N5305
A Smart TV is a television with many more features than traditional TV.
Your SAMSUNG TV LED UE32N5305 works with a full operating system and contains a software platform that allows third-party application software developers to develop their own applications, which can then be installed on your SAMSUNG TV LED UE32N5305. Functions such as listening to music, watching videos, surfing the Internet, viewing photos, etc. can be activated.
Your SAMSUNG TV LED UE32N5305 is an integration of a traditional TV set, a computer and a decoder.
On a smart TV, both the operating system and some applications are pre-installed.
These can be updated via the official menu on your SAMSUNG TV LED UE32N5305, the App Store and other third party stores.
Updating via an app store is somewhat similar to what is available on today’s smartphones.
Of course, your SAMSUNG TV LED UE32N5305 can also connect to external devices such as a digital set-top box, a Blu-ray player, a game console, an external receiver and many more.
How can I use my Samsung LED TV without a remote?
Just long-pressing the center button will turn on the Samsung TV without a remote.
At times, the TV Controller button is located in the middle of the front portion of the Samsung TV.
You will find about five buttons.
Long press the center button, and this will turn on the TV.
How do I operate my Samsung smart TV?
How do I start my Samsung LED TV?
– 1 Plugging in Cables.
HDMI Cable.
– 2 Power On.
After you have plugged in your cables, press the power button on your Smart TV.
– 3 Select Language.
Turning on the Smart TV for the first time will prompt you to enter setup.
– 4 Internet Connection.
Samsung 2020 32T5300 32″ Series 5 Smart TV Unboxing, Setup and Demo Videos,
9 ancillary questions
Why is my Samsung TV not starting?
Ensure that your cable and outlet work properly.
First, ensure that all the cabling is firmly inserted. Leave the TV unplugged for 30 seconds.
Unplug any power boards or surge protectors the TV may have been plugged into, and when plugging it back in, plug it directly into an outlet that you know works properly.
How do I manually change the input on my Samsung Smart TV?
– 1 Press the Home button on your remote control and navigate to Menu.
– 2 Select Connected Devices.
– 3 Select the input source that your set-top box is connected to.
Press the Home button. From the Home screen, use the directional pad on your TV remote to navigate to and select Settings.
From here, select and adjust your desired options.
Picture: Adjust the viewing mode, picture size, and Expert Settings like Backlight and Brightness.
How do I connect my Samsung TV to WIFI without remote?
To connect a Samsung Smart TV without a remote control to Wi-Fi, turn on the TV and navigate to the Settings menu.
Then, select Network and choose the Wireless option. Follow the on-screen instructions to connect to your Wi-Fi network.
If you encounter any issues, contact Samsung customer support for assistance.
Where are manual controls on Samsung smart TV?
The most likely position of the TV Controller is on the back of the TV in the bottom right corner.
The control stick toggles up and down as well as side to side – the menu options will appear on the TV screen when you press the middle button.
How do I start my Samsung LED TV?
How do you use my Samsung TV if I lost the remote?
If you want to watch TV without using a remote, you can download the Samsung Smartthings app on your phone.
Before you connect SmartThings to your TV, please be sure that you turn on your TV and download the SmartThings app on your mobile.
Where is the control stick on a Samsung TV?
The Jog Control feature is a quick and easy way to enable and access certain functions and features on your Samsung TV without a remote control.
This control is located on the rear or bottom right side of the TV and will feel like a little joystick.
How can I control my Samsung LED without remote?
– Start the SmartThings app on your mobile, tap the TV device card.
– You can choose TV on/off, Content search, Remote, and Apps as well as other options.
You may also be interested in the following articles:
You still have issues? Our team of experts and passionate could help you, feel free to contact us.