Mobile phones have ceased to be considered as pure devices for communication: they have become true multimedia tools.
Nowadays, how can you do without a smartphone? The same thing is happening with televisions today: all major manufacturers are offering additional functions.
In this article, we will show you how to make the most of your PANASONIC TX-50GX550 SMART TV.
Cloud is now accessible via many devices.
This is also the case on your PANASONIC TX-50GX550 SMART TV.
In particular, the Cloud allows you to play your films, series and other videos, music or even games in real time, without having to download the entire file before starting.
Here are some Cloud applications for your smart TV that you might want to install and use.
Many applications are available on your PANASONIC TX-50GX550 SMART TV.
Movies, series and videos on PANASONIC TX-50GX550 SMART TV
TV programs on your PANASONIC TX-50GX550 SMART TV
Sport via PANASONIC TX-50GX550 SMART TV
Chat Tools
Music on PANASONIC TX-50GX550 SMART TV
- TuneIn
- Steam Link: you can play games directly on the big screen of your TV, thanks to your remote control, a joystick, or an additional game console.
This also saves you the cost of buying a game console.
A few precautions
Be careful, many of these services can be subject to a fee.
We recommend you to read the sales conditions before making a commitment.
Also, this list is not exhaustive, many other services are available on your PANASONIC TX-50GX550 SMART TV.
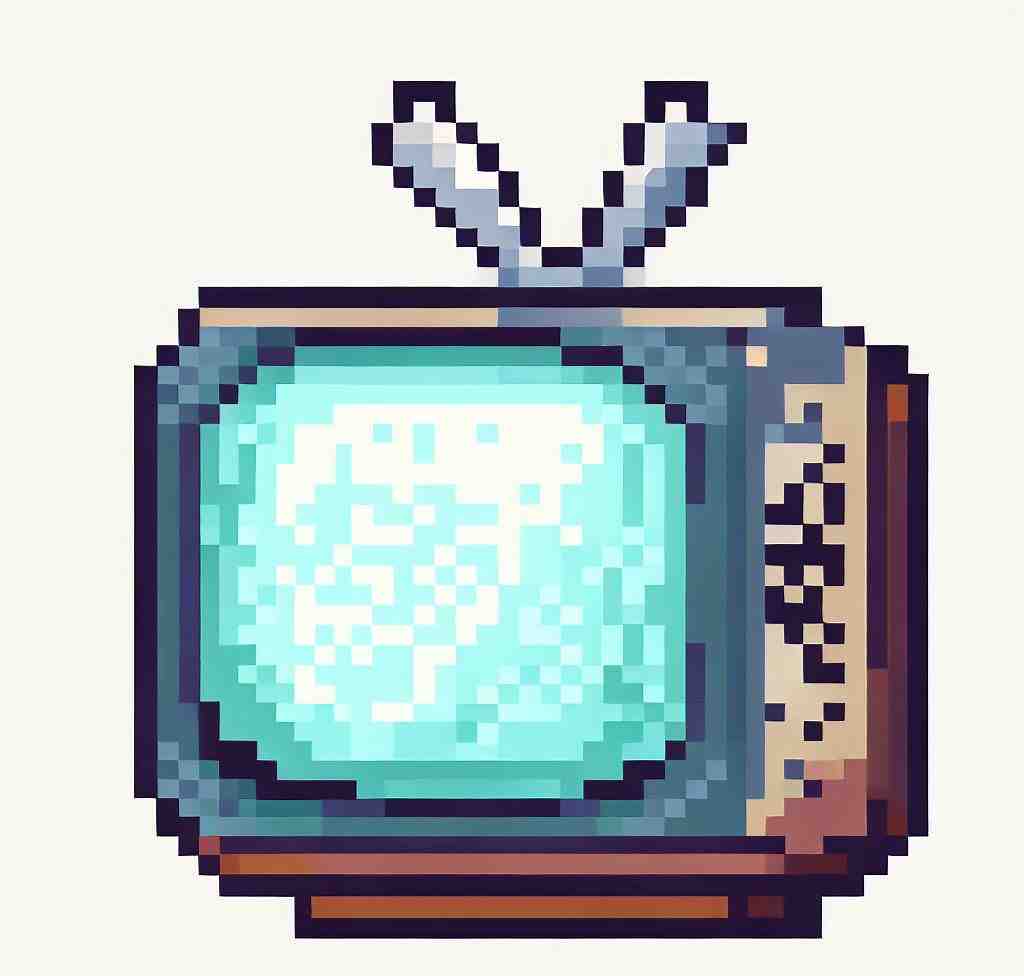
Mirroring your smartphone
There are 3 main protocols to connect your PANASONIC TX-50GX550 SMART TV to your phone:
- The DLNA protocol for “Digital Living Network Alliance” and its “UPnP”
- The AirPlay push protocol
- The LELink (“Low Energy Link”) protocol
To use them best on your PANASONIC TX-50GX550 SMART TV, we recommend that you use a dedicated application.
A drop screen data transmission protocol allows the phone to be connected to the same network as the television.
A dedicated channel, via Wi-Fi or Bluetooth, is then created. By clicking on the “Drop Screen” button of your phone, your mobile starts to search for the corresponding services.
The TV is then searched, the phone sends a video address to the TV, and when the TV receives the file, it starts playing.
Your TV can then be fully controlled by your phone.
Use the “TV box” function of your PANASONIC TX-50GX550 SMART TV
No need to pay cable or satellite to access additional programs.
Generally, Smart TVs are able to work with an integrated decoder: there is no need to buy a separate decoder.
This saves you money.
You can use the built-in TV box and watch many movies, TV series and various shows online.
External storage with reading function
A USB stick or mobile hard drive allows you to download a video file to your computer, copy it, and play it on your PANASONIC TX-50GX550 SMART TV from this external media.
Video over the internet is often not very smooth when network conditions are not good.
Be careful to respect the copyrights when using this type of manipulation, however.
To summarize: using your PANASONIC TX-50GX550 SMART TV
A Smart TV is a television with many more features than traditional TV.
Your PANASONIC TX-50GX550 SMART TV works with a full operating system and contains a software platform that allows third-party application software developers to develop their own applications, which can then be installed on your PANASONIC TX-50GX550 SMART TV. Functions such as listening to music, watching videos, surfing the Internet, viewing photos, etc. can be activated.
Your PANASONIC TX-50GX550 SMART TV is an integration of a traditional TV set, a computer and a decoder.
On a smart TV, both the operating system and some applications are pre-installed.
These can be updated via the official menu on your PANASONIC TX-50GX550 SMART TV, the App Store and other third party stores.
Updating via an app store is somewhat similar to what is available on today’s smartphones.
Of course, your PANASONIC TX-50GX550 SMART TV can also connect to external devices such as a digital set-top box, a Blu-ray player, a game console, an external receiver and many more.
How do I select HDMI input on my Panasonic TV?
– Press [MENU].
– Press the [▲ ] or [▼ ] to select “Setup”.
– Press the [▲ ] or [▼ ] to select “Display settings/customization” and press [OK].
– Press the [▲ ] or [▼ ] to select “Input labels” and press [OK].
– Press the [▲ ] or [▼ ] to select the input you want to label.
– Press the [▲ ] or [▼ ] to select the input label.How do I start my Panasonic Smart TV?
– Turn the TV on by pressing the power button on the back of the TV or on the remote.
– Select your language.
– Select your country.
– Select your viewing mode.
– To take advantage of the smart features of the TV you have to be connected to the internet.How do I browse the Internet on my Panasonic Viera TV?
How to Change Picture Settings on PANASONIC TV TX-40FS500 40-inch Smart TV – Set Display Mode on TV
7 ancillary questions
What input should TV be on for cable?
HDMI, or “High-Definition Media Input,” is the go-to port for all your modern devices.
HDMI ports in your TV are used for both video and audio.
How do I change the HDMI input on my TV without a remote?
Press the power button at the bottom/rear of the TV set. Press the input button.
This will pull up a menu of your TV’s display inputs.
Use the mouse to select an input.
How do I turn on my Panasonic Smart TV?
You can use the buttons on the back or side of your TV to turn it on and off, navigate menus, and change channels and volume.
On Panasonic TVs, the control buttons are usually on the right side in the back. Go to the left side of your TV screen and look behind it.
The power on/off button is indicated by the I/O sign.
What are the ways to change input on the TV using the remote control?
How do I change the input on my Panasonic remote?
– Grab your remote control.
– Click on the ‘The input’ button on it.The position and labeling will depend on your model of Panasonic TV.
– Use the arrows on the remote control to select the input.
– Once you find the one you need, tap ‘OK’ on the remote control.How do I get my TV back to cable?
Run a coaxial cable from the wall jack to the TV’s input.
Turn on your smart TV. Use the smart TV remote control to switch to the “TV” input.
You may have to go into your TV’s settings to find the “Tuner mode” section and switch it to “Cable.” Then, you’ll need to scan for channels to see what’s on.
Press the AV button (2) on the remote to display the input selection menu. Use the Up and Down arrow buttons to highlight the desired input, then press the OK button to select said input.
You may also be interested in the following articles:
You still have issues? Our team of experts and passionate could help you, feel free to contact us.