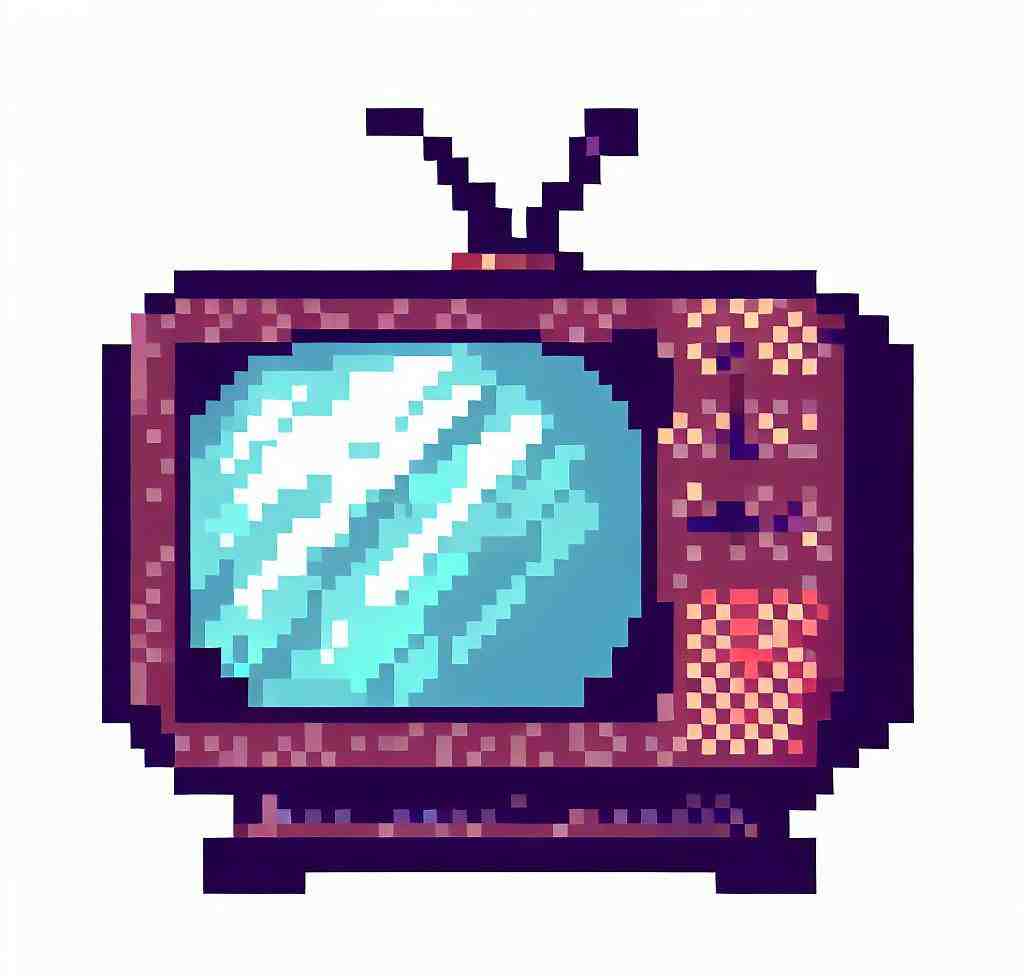
How to record a TV program on LG TV LED 32LK6200
Who does not have a favorite show that he would miss for nothing in the world? Or a new series that he would like to watch but which is broadcast only during his work schedules? In the case of a counter-clock, it is possible for you to watch your program, TV show or film after its broadcast! You just have to record with your LG TV LED 32LK6200 TV. For that there are many methods, but finished are the times of video tapes! Today you can record with your TV directly through a digital recorder, or a USB stick.
There is even a “replay” service where you can watch your shows without storing them. So here’s how to record on a TV LG TV LED 32LK6200.
On a digital recorder connected to your LG TV LED 32LK6200
A digital recorder can actually be several devices wired to your LG TV LED 32LK6200.
It is the main descendant of the VCR.
It may be a TV decoder or a satellite decoder, connected to a hard disk.
To record, simply take the remote control of the decoder and press the “record” button represented by a red circle.
The program is then recorded, just follow the steps on your LG TV LED 32LK6200 to set the recording time range using the directional buttons and the “OK” button.
You can also go to the menu of your decoder and select “program recording”.
You will be able to choose the schedule to register, and watch another channeled the same time on your LG TV LED 32LK6200!
On a USB key plugged to your LG TV LED 32LK6200
In order to record with your LG TV LED 32LK6200 TV with a USB key, you must verify that it is equipped with a USB port and that it has the PVR function. Otherwise, you can refer to the paragraphs above and below to know how to record on a LG TV LED 32LK6200 TV.
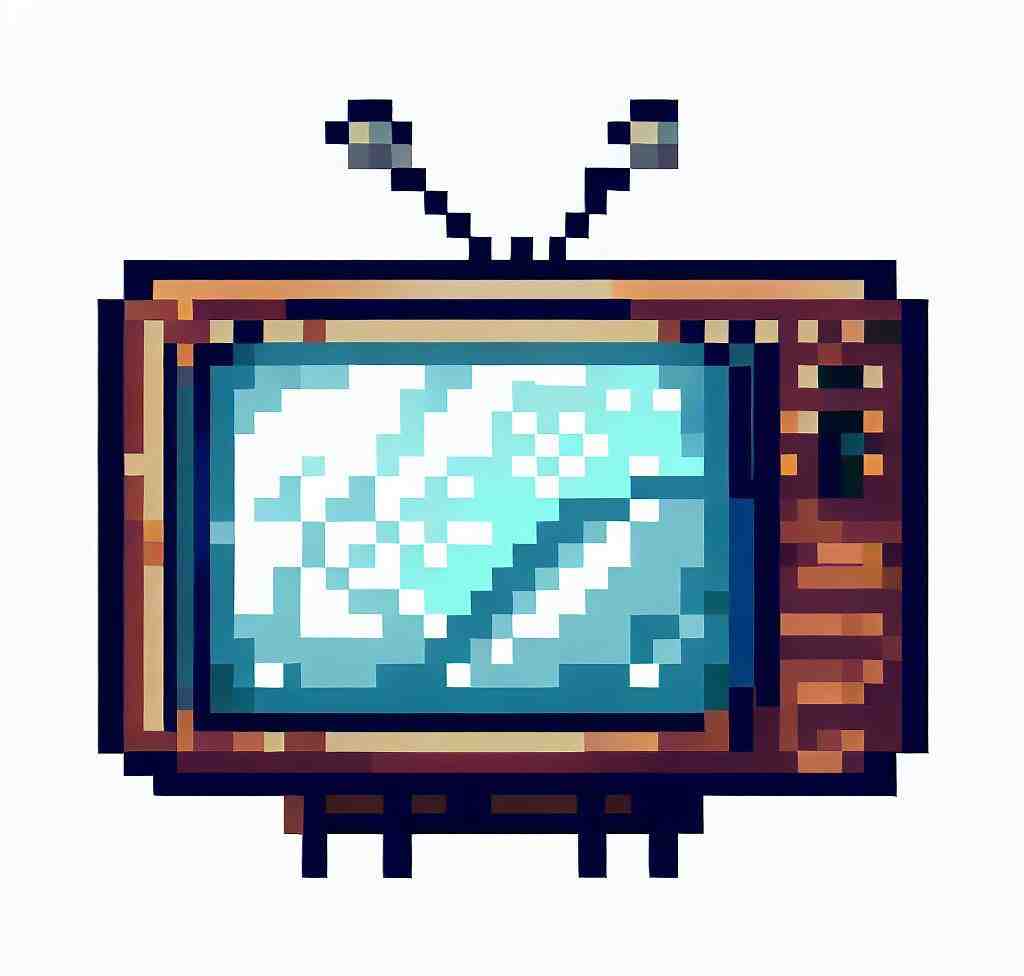
To record your program, simply select the PVR function.
However, playback of programs stored on a USB flash drive only works on your LG TV LED 32LK6200 TV, to avoid fraudulent use.
Use the “replay” service on your LG TV LED 32LK6200
Finally, if you have a TV and internet provider box, you have access to a “replay” service.

Find all the information about LG TV LED 32LK6200 in our articles.
This service gives access to all the films, programs, series and games of all the channels of your LG TV LED 32LK6200 for one to three weeks after their diffusion.
To access it, you have to go to the menu of your TV box from your LG TV LED 32LK6200. Select “My TV” or “My services” , depending on the provider, using the directional buttons and the “OK” button.
And select “Replay”. Finally, choose the channel of your choice, as well as your desired program.
To conclude on recording on your LG TV LED 32LK6200
We saw together how to record on a LG TV LED 32LK6200 TV. Whether it is due to lack of time, or a great interest for a large number of programs running at the same time, recording on your LG TV LED 32LK6200 TV can be useful for everyday use.
You can record using the decoders of your LG TV LED 32LK6200 TV, using a USB key with the latest TVs, or use the “replay” service to watch a large number of programs without using space on your storage devices.
If you encounter a problem, do not hesitate to ask for help from a friend who knows this technology, or a professional.
How do I record on my LG LED TV?
– From the current screen, press the Q.
Menu ( ) button on the Magic Remote Control to display the Screen Remote .
– Select on the Screen Remote to display the Progress Bar .
– On the Progress Bar , select REC to begin recording the current program.
Can I record from my TV to a USB stick?
If your TV comes with a USB stick port, plug a USB memory stick for recording the TV via USB. For detailed steps, read the following points.
Get a USB HDD and connect it to a free USB port located on the TV’s back. Format it to remove all the data and start using a USB stick to record the TV.
How can I record TV shows without cable?
How do I get my TV to record?
– Make sure your TV has the built-in PVR option.
Also, check if there is a USB slot at the back of your TV.
– Prepare a USB and connect the USB HDD to your TV.
– Adjust the format in your TV and click the Record button.
– To stop the recording, you click the Stop button.
LG LED Smart TV – 6 System Menu / System Settings
8 ancillary questions
How do I record on my LG LED TV?
TV Guide.
To access your TV guide, go to your “home dashboard” and locate the “Live TV”. Click on the options icon and you will be able to “record” your TV programmes.
To stop recording, click on the options icon to stop recording.
Can I record TV shows without a DVR?
For how to record TV shows without a DVR, you can apply the USB storage device.
As most TV devices have the default PVR software, you can connect the TV to DVR for capturing TV programs easily.
USB recording can help capture TV shows to the external device which is connected to the TV.
How do I access my DVR recording?
What USB do I need to record on LG Smart TV?
You can record a television programme or a radio programme using the LG webOS TV recording feature.
Connect a USB HDD or USB Flash Drive to a USB port.
It is recommended that you record to a USB HDD.
What is the easiest way to record TV shows?
The recommended way to record live TV is to use a screen recorder, EaseUS RecExperts.
It’s Windows screen recording software and also compatible with Mac. Basically, you can record screen, audio, webcam, and game with it. With many useful functions, it can capture live TV shows on screen.
What type of USB Do I need to record TV?
Get a USB HDD and connect it to a free USB port located on the TV’s back. Format it to remove all the data and start using a USB stick to record the TV. Some models identify the USB HDD automatically and tell you to format it.
Where do I find my recordings on my Samsung TV?
Press on the remote control, and select DVR from the menu. Shortcut: Press and ok to go straight to your current recordings.
On the DVR menu at the bottom of the screen, select Current.
A list of current recordings appears.
Can you record TV shows on a Smart TV?
With selected Samsung Smart TVs, you are able to instantly record, play and pause or schedule a Live TV recording.
You can set it up for just one episode or even a whole season. Follow the steps below and rest easy knowing that you’ll never miss another episode.
You may also be interested in the following articles:
- How to record on LG 43LJ500V
- How to reset a normal color on LG 49UH610V
- How to set DTT channels on LG TV LED 43UK6500
You still have issues? Our team of experts and passionate could help you, feel free to contact us.