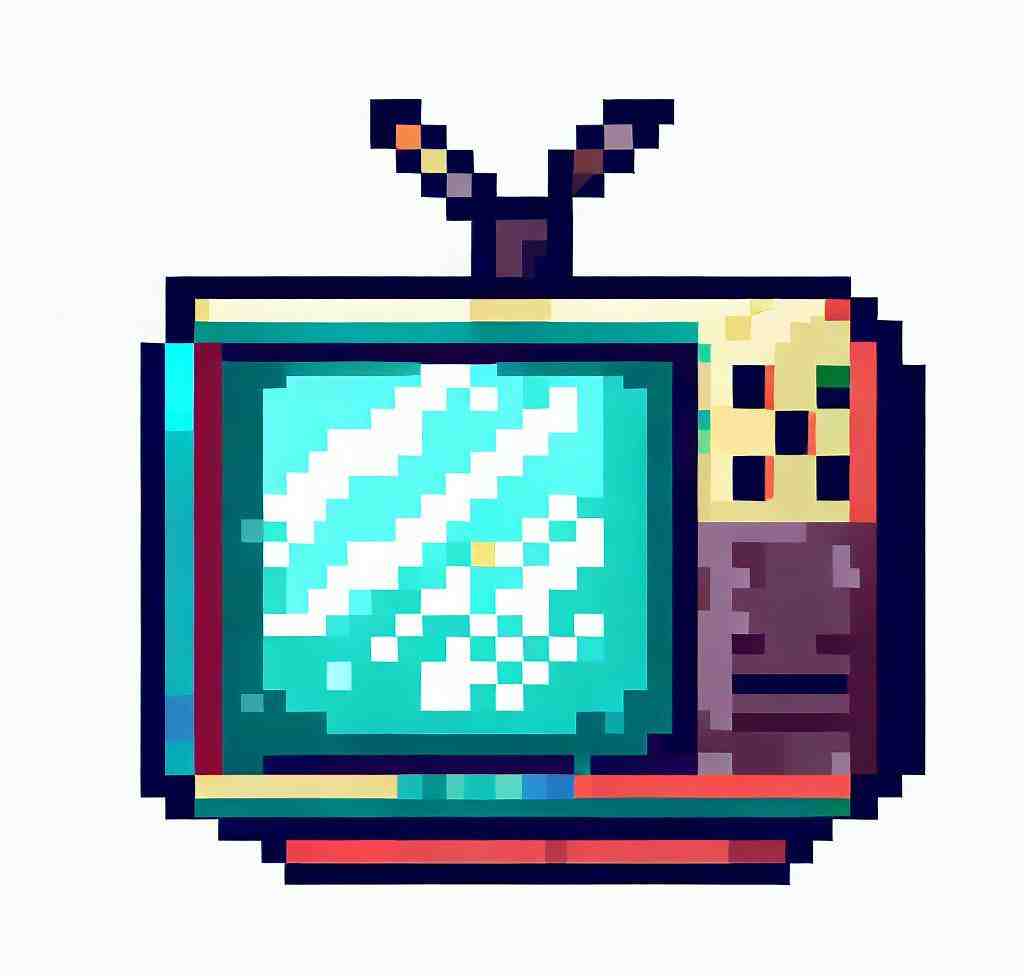
How to go online with your HITACHI – 49HK4W04 49′ Ultra HD
In a world where our phone serves as a GPS or a morning newspaper, and where our tablet serves as a gaming console, why wouldn’t our television serve to surf the Internet? Well it’s possible! Beyond watching your programs on your HITACHI – 49HK4W04 49′ Ultra HD, you can watch online videos, read your emails, or use apps.
It is to help you do all of this that we wrote this article on how to go on the Internet with a HITACHI – 49HK4W04 49′ Ultra HD. We will see that you can go on the Internet with your HITACHI – 49HK4W04 49′ Ultra HD TV in different ways: with Android TV, with your TV and Internet provider box, and with your computer!
Using Android TV with your HITACHI – 49HK4W04 49′ Ultra HD
The first solution is to have the Android TV. But what is it ? This is an Android service to have Internet and applications on your HITACHI – 49HK4W04 49′ Ultra HD TV.
You can either buy a TV with integrated Android TV, or buy the box NVIDIA SHIELD.
Here we will see the case of the box. Simply connect it to your HITACHI – 49HK4W04 49′ Ultra HD TV with an HDMI cable.
For this, on your TV, plug the cable into “HDMi In”. On the SHIELD, plug the cable into “HDMi Out”.
You can now turn on your SHIELD with its remote control.
Make sure that your TV displays the SHIELD screen.
If it does not, take the remote control of your HITACHI – 49HK4W04 49′ Ultra HD and press “Source”, or the button with an arrow that enters a square.
Then select the HDMI corresponding to the one where you just plugged in your SHIELD box.

There you go ! All you have to do is navigate your Android TV with the SHIELD remote control.
With an Internet box provider connected to HITACHI – 49HK4W04 49′ Ultra HD
You can also go on the Internet with a HITACHI – 49HK4W04 49′ Ultra HD TV thanks to your TV and Internet provider box. First, connected the Internet box to the TV box with an ethernet cable.
Then, it is quite simple: you need to turn on your TV and Internet provider box, then, with the arrow keys and the “OK” button, select “My applications” or “My services”.

Find all the information about HITACHI – 49HK4W04 49′ Ultra HD in our articles.
There you can choose the service or application you want to use to watch online videos, read your emails, or play a game.
With your computer wired to your HITACHI – 49HK4W04 49′ Ultra HD
Finally, you can go on the Internet with a HITACHI – 49HK4W04 49′ Ultra HD TV thanks to your computer! In this case, your television becomes your computer screen. Start by connecting your computer, laptop or tower, with an HDMI cable to your television.
Make sure your TV displays the screen for your computer.
If it does not, take the remote control of your HITACHI – 49HK4W04 49′ Ultra HD TV and press “Source”, or the button with an arrow that enters a square.
Then select the HDMI corresponding to the one where you just connected your computer.
Then you just have to connect a keyboard and a wireless mouse to your computer to browse the Internet from your sofa.
To conclude on going online with your HITACHI – 49HK4W04 49′ Ultra HD
We saw how to go online with a HITACHI – 49HK4W04 49′ Ultra HD TV.
This can be handy for having a larger screen to watch videos, or play games.
But if you encounter difficulties, do not hesitate to contact a professional or a friend who knows the technology.
What is wireless display on Hitachi TV?
AirBeamTV cast apps “beam” your phone, tablet or computer screen to your Hitachi Roku TV instantly, no cables needed. Download the app and click “Start Mirroring”.
Your screen will appear instantly on your Hitachi TV, without the need for expensive hardware like Apple TV or AirPlay.
How do I connect my non smart TV to the Internet?
– Purchase a streaming device.
Using a streaming device is by far the most user-friendly way to connect your TV to your home Wi-Fi.
– Use an HDMI cable.
– Blu-ray player or gaming console.
– Use an Ethernet cord if possible.
– Make sure you’re getting enough download speeds.
– Relocate your router.
How do I browse the Internet on my Hitachi Smart TV?
Hitachi Smart TV Wireless Connection Tutorial
9 ancillary questions
How do I know if my TV has Wi-Fi capability?
To check if your TV is a smart TV, use your TV remote to go to the Settings menu and look for Network Settings.
If you have that option, you can scan for, and connect to, your wireless network.
Alternatively, you can look for the Wi-Fi symbol or Wi-Fi Alliance logo (both pictured below) on your TV.
Why is my smart TV not finding channels?
First check that your TV is set to the correct Source or Input, try changing the Source or Input to AV, TV, Digital TV or DTV if you haven’t already.
If your “No Signal” message is not due to incorrect Source or Input being selected, then it’s most likely caused by a set up or antenna fault.
How do I scan channels on my Hitachi TV?
– Make sure your TV is connected to the cable TV jack in your room/apartment.
– Press the “Menu” button on your remote control.
– Find and select the “Channel Scan” option in your TV’s menu.
– If given a choice between digital or analog, select digital.
What are non-smart TVs called?
TVs without built-in internet and smart functionality are often referred to as dumb TVs, since they remove the “smart” features that define smart TVs.
So, dumb TV has become shorthand for any non-smart TV.
What is the difference between a smart TV and a regular TV?
Smart TVs come with built-in Wi-Fi connectivity.
This allows them to provide you with a variety of streaming services and content.
You can choose to connect your smart TV to the internet either wirelessly or using an ethernet cable.
An ethernet cable will provide you with a stronger, more stable internet connection.
How do I add Wi-Fi to my TV?
– Get the tab with your WiFi’s name and password from your router.
– Using the remote, on your TV, find the Menu, then Network Settings, then Set Up a New Connection.
– Enter the WiFi name and password from the tab you grabbed earlier.
– You should be all set!
Are all Smart TVs Wi-Fi capable?
All Smart TVs have built-in WiFi and you should be able to connect to your home wireless network during the setup of your TV, or through network settings.
Alternatively, you can use a wired connection and connect your router to your TV via an ethernet cable.
How do I make my TV into a smart TV?
– Amazon Fire TV Stick Lite with Alexa Voice Remote.
– Android TV-Based Media Player or Chromecast.
– Regular Apple TV.
How do I get Internet on my Hitachi Smart TV?
You may also be interested in the following articles:
- How to reset a normal color on HITACHI 32HB4T62
- How to connect your HITACHI – 49HK4W04 49′ Ultra HD
- How to set DTT channels on HITACHI Hitachi LED TV 24 HD 24Hbc05
You still have issues? Our team of experts and passionate could help you, feel free to contact us.