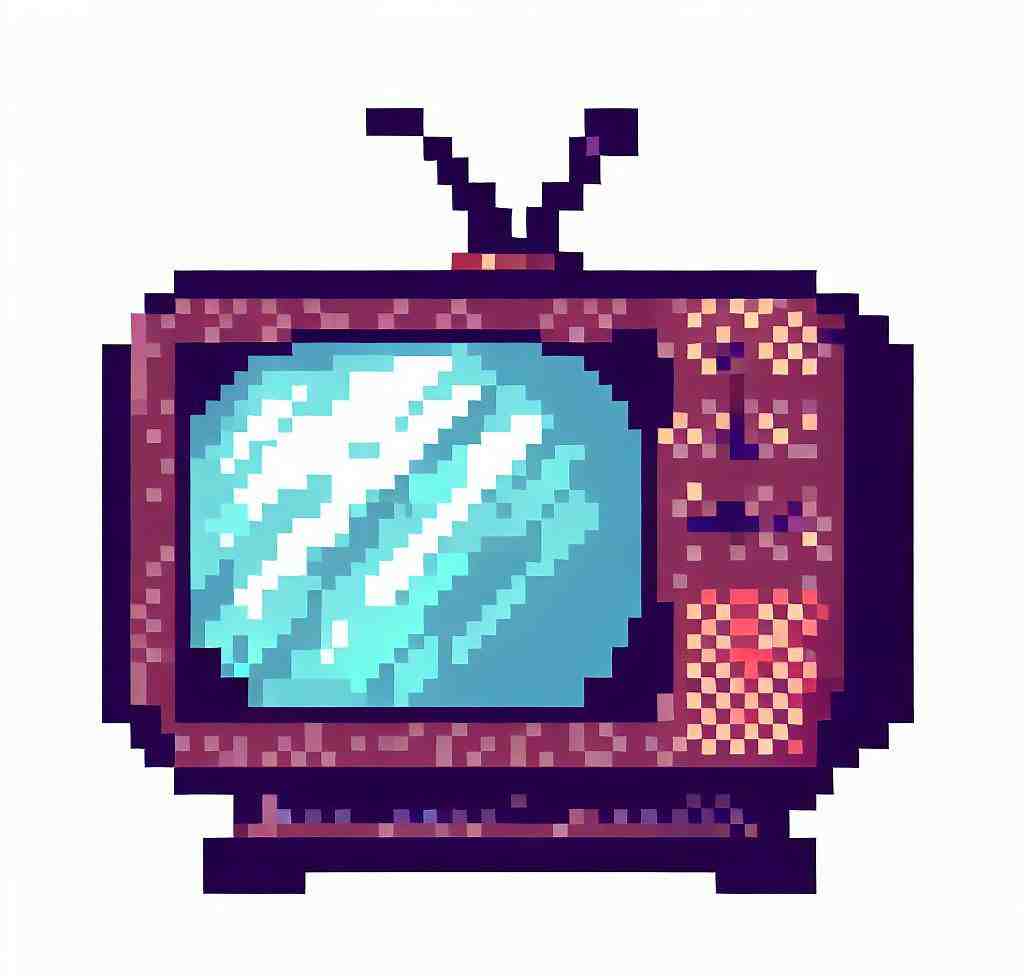
How to go online with your HISENSE TV LED H55A6550
In a world where our phone serves as a GPS or a morning newspaper, and where our tablet serves as a gaming console, why wouldn’t our television serve to surf the Internet? Well it’s possible! Beyond watching your programs on your HISENSE TV LED H55A6550, you can watch online videos, read your emails, or use apps.
It is to help you do all of this that we wrote this article on how to go on the Internet with a HISENSE TV LED H55A6550. We will see that you can go on the Internet with your HISENSE TV LED H55A6550 TV in different ways: with Android TV, with your TV and Internet provider box, and with your computer!
Using Android TV with your HISENSE TV LED H55A6550
The first solution is to have the Android TV. But what is it ? This is an Android service to have Internet and applications on your HISENSE TV LED H55A6550 TV.
You can either buy a TV with integrated Android TV, or buy the box NVIDIA SHIELD.
Here we will see the case of the box. Simply connect it to your HISENSE TV LED H55A6550 TV with an HDMI cable.
For this, on your TV, plug the cable into “HDMi In”. On the SHIELD, plug the cable into “HDMi Out”.
You can now turn on your SHIELD with its remote control.
Make sure that your TV displays the SHIELD screen.
If it does not, take the remote control of your HISENSE TV LED H55A6550 and press “Source”, or the button with an arrow that enters a square.
Then select the HDMI corresponding to the one where you just plugged in your SHIELD box.
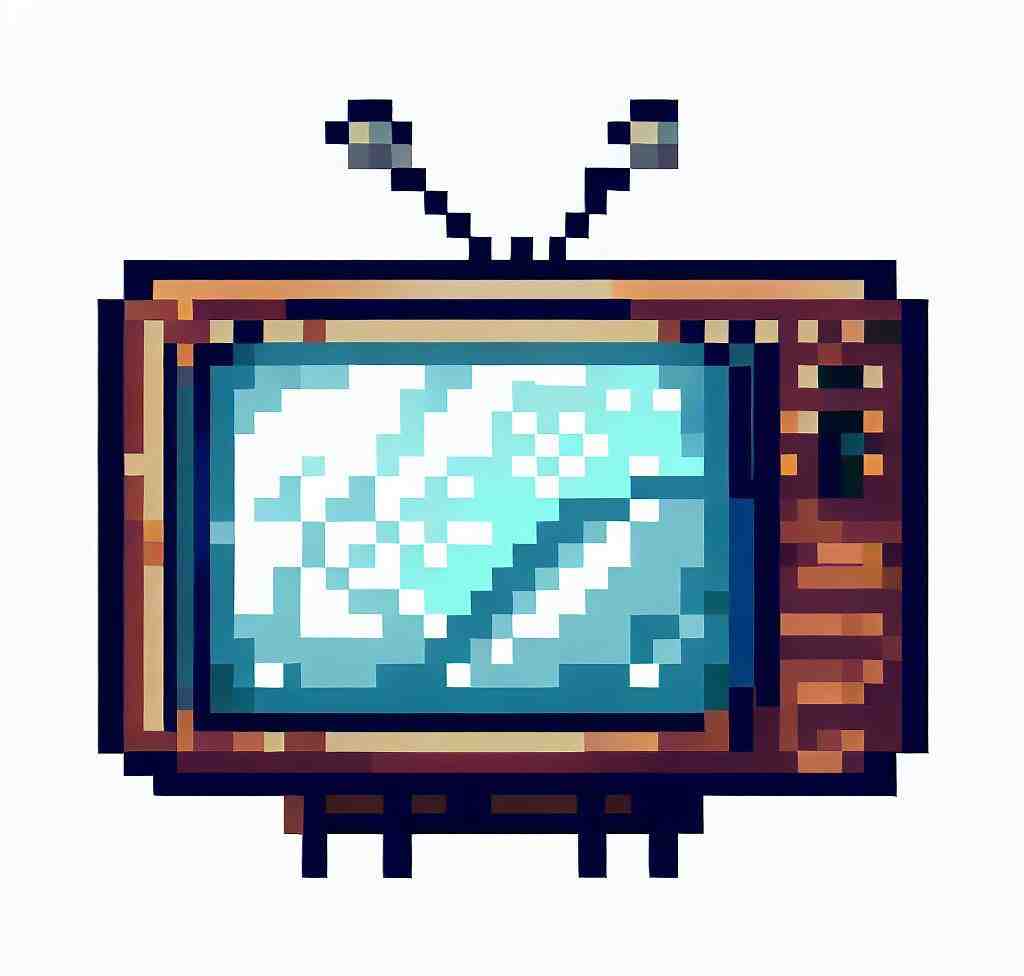
There you go ! All you have to do is navigate your Android TV with the SHIELD remote control.
With an Internet box provider connected to HISENSE TV LED H55A6550
You can also go on the Internet with a HISENSE TV LED H55A6550 TV thanks to your TV and Internet provider box. First, connected the Internet box to the TV box with an ethernet cable.
Then, it is quite simple: you need to turn on your TV and Internet provider box, then, with the arrow keys and the “OK” button, select “My applications” or “My services”.

Find all the information about HISENSE TV LED H55A6550 in our articles.
There you can choose the service or application you want to use to watch online videos, read your emails, or play a game.
With your computer wired to your HISENSE TV LED H55A6550
Finally, you can go on the Internet with a HISENSE TV LED H55A6550 TV thanks to your computer! In this case, your television becomes your computer screen. Start by connecting your computer, laptop or tower, with an HDMI cable to your television.
Make sure your TV displays the screen for your computer.
If it does not, take the remote control of your HISENSE TV LED H55A6550 TV and press “Source”, or the button with an arrow that enters a square.
Then select the HDMI corresponding to the one where you just connected your computer.
Then you just have to connect a keyboard and a wireless mouse to your computer to browse the Internet from your sofa.
To conclude on going online with your HISENSE TV LED H55A6550
We saw how to go online with a HISENSE TV LED H55A6550 TV.
This can be handy for having a larger screen to watch videos, or play games.
But if you encounter difficulties, do not hesitate to contact a professional or a friend who knows the technology.
How do I connect my phone to my Hisense TV?
– ✔ Step 1: Download the app. Download the MirrorMeister Screen Mirroring App.
– ✔ Step 2: Start Mirroring.
Follow the instructions after installing the free app on your phone or tablet.
– ✔ Step 3: Enjoy! The app will begin casting your phone automatically.
Can I operate Hisense TV without remote?
Almost all Hisense TVs contain buttons for power, volume, channel, and configuration adjustments.
These buttons can be pressed at any time to operate a Hisense TV without a remote.
How do I get Google on my Hisense smart TV?
Setting up Google Home on your Hisense TV Or, Settings > System > Google Home Service.
NOTE: Setting varies depending on TV models and regions.
Turn on Google Home Service.
Follow the instructions on TV to enable Google Smart Home Service.
How do I connect my Hisense TV to the Internet?
Hisense Smart TV does not continue to turn on.
4 ancillary questions
Can you get Google Play on Hisense Roku TV?
Can I Install Google Play on My Roku TV? No, there isn’t a dedicated Google Play app for Roku, and the Google Play Movies & TV app was removed in June 2021.
You can, however, watch your Google Play Movies and TV content through the YouTube app.
How do I know if my Hisense TV is Android?
The only part you need to figure out is if your Hisense TV runs Android TV, or some other platform. Some of Hisense’s televisions come with Roku OS, which is a completely different operating system that can’t run APK files.
If you have the Google Play Store on your TV, you definitely have Android TV.
Does Hisense Roku TV have Google Play?
If you have a Hisense Android TV, you can update the apps in the Google Play Store like you would on any other Android device.
If you’re still having issues, then simply delete and then re-download the app.
Is Google on Hisense smart TV?
Hisense offers great smart TV choices with Android TV, Fire TV, Google TVGoogle TVGoogle TV integrated the Android 3.0/3.2 operating system and the Google Chrome web browser to create an interactive television overlay on top of existing online video sites to add a 10-foot user interface, for a smart TV experience.https://en.wikipedia.org › Google_TV_(operating_system)Google TV (operating system) – Wikipedia, Roku TV, Vidaa TV and XClass TV.
Android TV and Google TV give access to the entire Google ecosystem in the palm of your hand.
You may also be interested in the following articles:
- How to set DTT channels on HISENSE TV LED H43A6550
- How to connect headphones to HISENSE TV LED H43A6550
- How to unlock your HISENSE TV LED H43A6550
You still have issues? Our team of experts and passionate could help you, feel free to contact us.