
How to download apps to your SAMSUNG 75Q7F 2018 TV QLED
Today, applications are just one click away from us.
They are available everywhere: on your smartphones, on your computers, on your tablets … And even on your SAMSUNG 75Q7F 2018 TV QLED television! No more playing on a tiny screen, your games and applications can be used on your bigger screen. Whether it’s Candy Crush, Netflix, Youtube or Facebook, you’ll have access to all your favorites.
We’ve written this article to help you to do so, by presenting the three easiest ways to download apps on your SAMSUNG 75Q7F 2018 TV QLED. We will see first the Smart TV, then the Android TV, and finally the Zappiti 4k player.
Smart TV on SAMSUNG 75Q7F 2018 TV QLED
Smart TV via SAMSUNG 75Q7F 2018 TV QLED is the set of all the latest flat screen models you can connect to a network, whether by wi-fi or ethernet cable.
If this is not the case for your SAMSUNG 75Q7F 2018 TV QLED, please go to the next paragraphs.
To download applications via Smart TV on your SAMSUNG 75Q7F 2018 TV QLED, turn on your TV, and press “Home” if you are not already automatically on your Smart TV menu.
Then, with the arrow keys, go to the “Smart Hub” or “Applications” section, and select “My Applications”.
There you will have access to all your pre-downloaded applications on your television.
All you have to do is select the one you want to use.
But if you want more, here’s how: Go to “Playstore”, which sometimes contains the word “Google” or the brand of your SAMSUNG 75Q7F 2018 TV QLED.
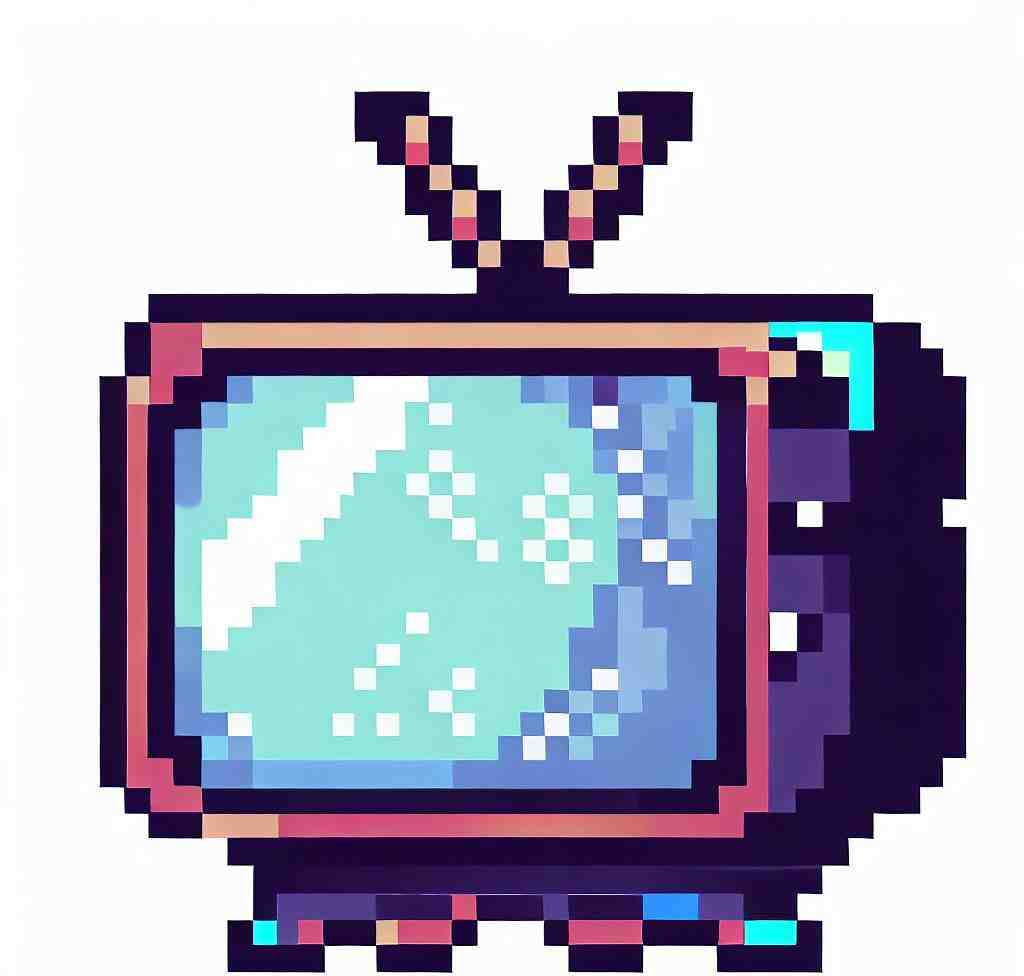
Thus, you are in a library of applications that you can download.
However, be careful! Some may be chargeable or require a subscription.
Make sure the application matches your wishes so you do not get ripped off.
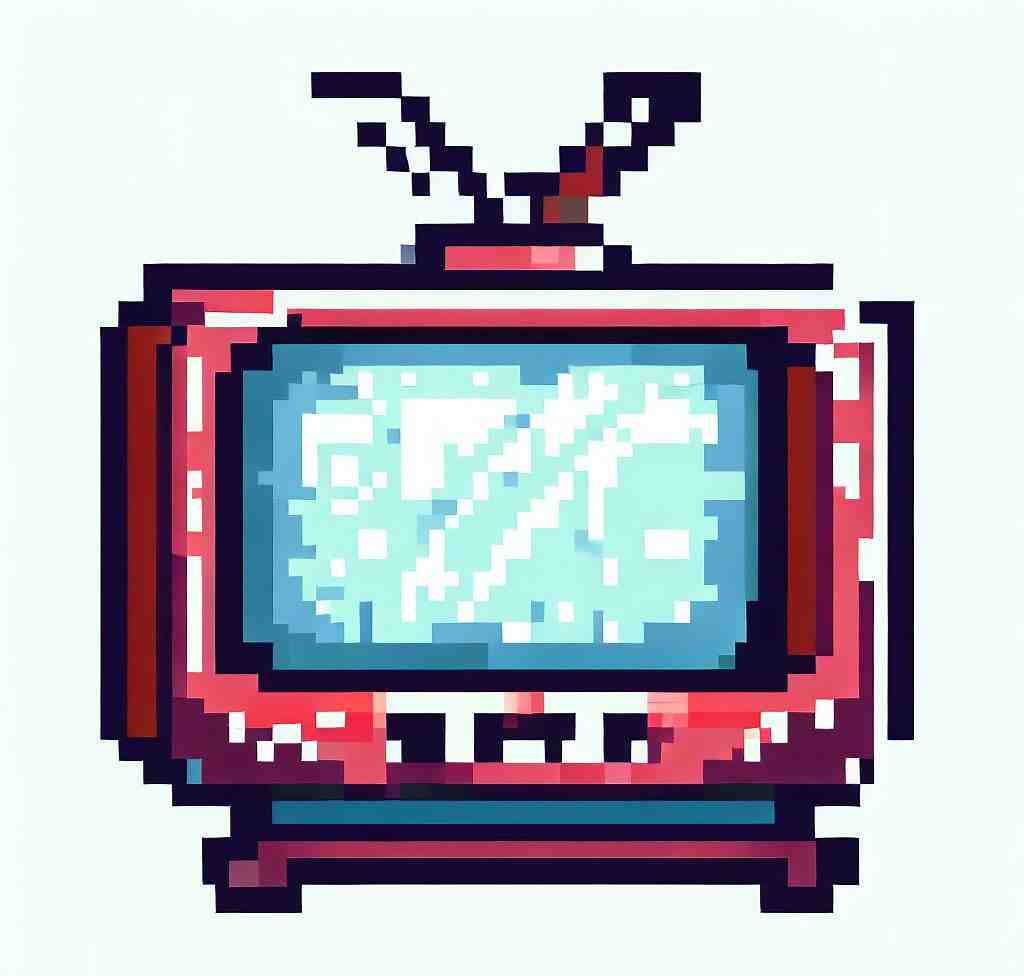
Find all the information about SAMSUNG 75Q7F 2018 TV QLED in our articles.
You are solely responsible for your purchases on your SAMSUNG 75Q7F 2018 TV QLED.
Android TV via your SAMSUNG 75Q7F 2018 TV QLED
The Android TV is a connected television device, created by Google.
It can be included to your SAMSUNG 75Q7F 2018 TV QLED or can be accessed by an Android TV box.
Here’s how to download apps on your SAMSUNG 75Q7F 2018 TV QLED via Android TV.
To get started, take the remote control of your Android TV, and go to the Google Playstore.
There, in the search bar, using the keyboard on your remote or on your SAMSUNG 75Q7F 2018 TV QLED TV screen, type the name of the application you want to download. Select and start the download.
However, be careful! Some are chargeable and you will have to pay for them.
Make sure you really want to pay for the chosen application if it is charging you!
Zappiti 4k player on SAMSUNG 75Q7F 2018 TV QLED
Zappiti 4k player is a box that allows you, through an interface, to watch videos you have downloaded as files before hand. But on top of that, you can download apps and use them on your television! Here’s how to download apps on your SAMSUNG 75Q7F 2018 TV QLED via Zappiti 4k player. Start by turning on your SAMSUNG 75Q7F 2018 TV QLED and your Zappiti player.
With the remote control of your television, press “Source” or “Input” until you see the Zappiti player screen.
Then take the remote control of the Zappiti box and select Google Playstore.
There, in the search bar, using the keyboard on your remote or on your TV screen, type the name of the application you want to download. Select there and start the download.
As said before, you must be aware that some are chargeable applications.
Please make sure you really want to pay for them if you do so!
Can you add apps to Samsung Qled TV?
Your smart TV offers exciting apps and games.
Whether you have The Frame, a QLED, or any other Samsung smart TV, it’s easy to find the app you want and start enjoying more entertainment.
Aside from installing or deleting them, you can also lock apps or set them to auto update.
How do you download apps on Qled TV?
– Press the Smart Hub button from your remote.
– Select Apps.
– Search for the app you want to install by selecting Magnifying glass icon.
– Type the Name of the application you want to install.
Then select Done.
– Select Download.
– Once the download completes, select Open to use your new app.
How do I add apps to my Samsung smart TV that are not listed?
Go to the top of the screen and select Settings (the small gear icon).
Move around the ribbon menu and highlight an app that you want to add. Select Add to Home from the drop-down menu.
[Smart Home Spotlight] Samsung Q7F
10 ancillary questions
Can we install 3rd party apps in Samsung TV?
How do I add apps to my smart TV?
– From the Android TV Home screen, scroll to “Apps.”
– Select the Google Play Store app .
– Browse or search for apps and games.
– Select the app or game you want.
– To install the app or complete your purchase, follow the on-screen instructions.
How do I download Play Store on my smart TV?
On the remote control, press the HOME button. Select the Google Play store app in the Apps category.
Note: For Android™ 8.0 and some Android 9 models: If the Google Play store is not in the Apps category, select Apps, and then select Google Play store or Get more apps.
Can you add additional apps to a smart TV?
Keep in mind that your television must be connected to the Internet in order to download apps.
Press your remote’s Home button. On some remotes, this button will have a picture of a house on it instead of the word “Home.” Navigate to Apps and press the “Select” button.
How do I put apps on my smart TV smart TV?
– From the Google TV home screen, at the top, scroll to “Apps” tab.
– To browse for apps, move up or down to find different categories.
– Select the app or game you want.
– To install the app or complete your purchase, follow the on-screen instructions.
How do I add an app to my Samsung smart TV that is not pre installed?
– Press the Home button on your Smart Remote, then navigate to Apps.
– Select an app to install, press the Select button, then move to the detailed information screen.
– Select Install.
– If you press Open, the app will open immediately.
Can you update Apps on older Samsung smart TV?
To automatically update the installed apps, please note that automatic update is enabled only when the TV is connected to the Internet. 1 Press the Home button to open up the TV’s Home screen menu. 2 Navigate to APPS, and then select the Settings icon in the top right corner.
3 Next, navigate to Auto Update.
Can I add more apps to my Samsung smart TV?
Press the Home button on your Smart Remote, then navigate to Apps.
Step 2. Select an app to install, press the Select button, then move to the detailed information screen.
You can also search by app name.
How do I add an app to my TV?
– Press the Assistant button on your remote or select Search. on the home screen.
– Say or type the name of the app you want to install.
– If the app is available, a page will appear with the app.
– Select Install.
Can I add my own apps to Samsung smart TV?
Step 1. Press the Home button on your Smart Remote, then navigate to Apps.
Step 2. Select an app to install, press the Select button, then move to the detailed information screen.
You may also be interested in the following articles:
- SAMSUNG TV LED UE75NU7175 TV no longer lights or stays on standby
- How to connect headphones to SAMSUNG UE50MU6125
- How to download apps on SAMSUNG UE55K6300
You still have issues? Our team of experts and passionate could help you, feel free to contact us.