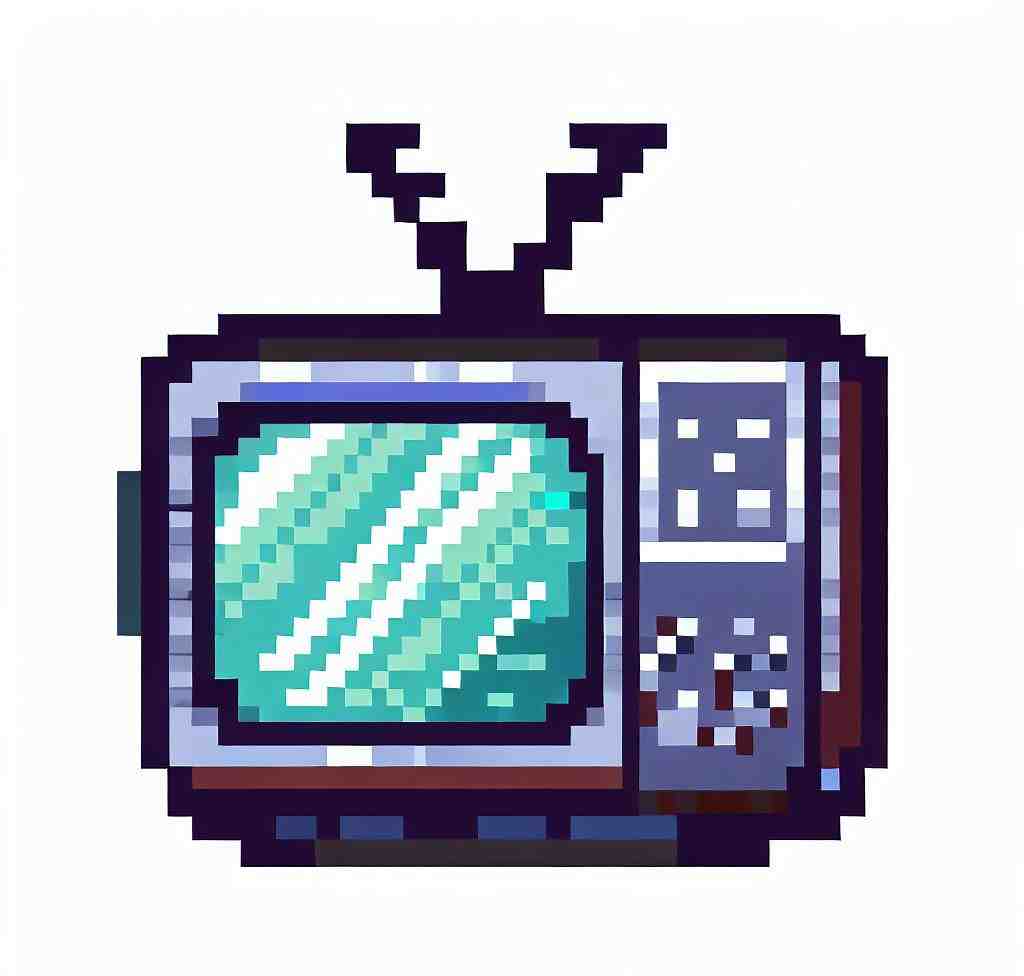
How to connect your SONY TV LED KD75XF8596
You have just acquired a television and you do not know where to start to turn it on and watch your favorite programs? This article is made for you! We wanted to help you to make the connections from your SONY TV LED KD75XF8596 television to its peripherals.
To do this, we will explain how to connect your SONY TV LED KD75XF8596 TV to a power supply first, your TV set secondly, and your DVD player finally.
Connecting power to your SONY TV LED KD75XF8596 TV
To begin with, we’ll explain how to connect your SONY TV LED KD75XF8596 TV to a power supply.
This is the simplest manipulation.
In the box containing your TV, you must have been provided with different cables.
Look for one that ends with a plug.
It may be already connected to your TV SONY TV LED KD75XF8596.
If this is not the case, connect the other end of the cable to the “power” input of your TV. Finally, plug the plug into a socket outlet.
All you have to do is turn on the TV with its remote control.
Connect your TV set to your SONY TV LED KD75XF8596
Plugging in your TV decoder to your SONY TV LED KD75XF8596 is essential for you to watch channels on your television.
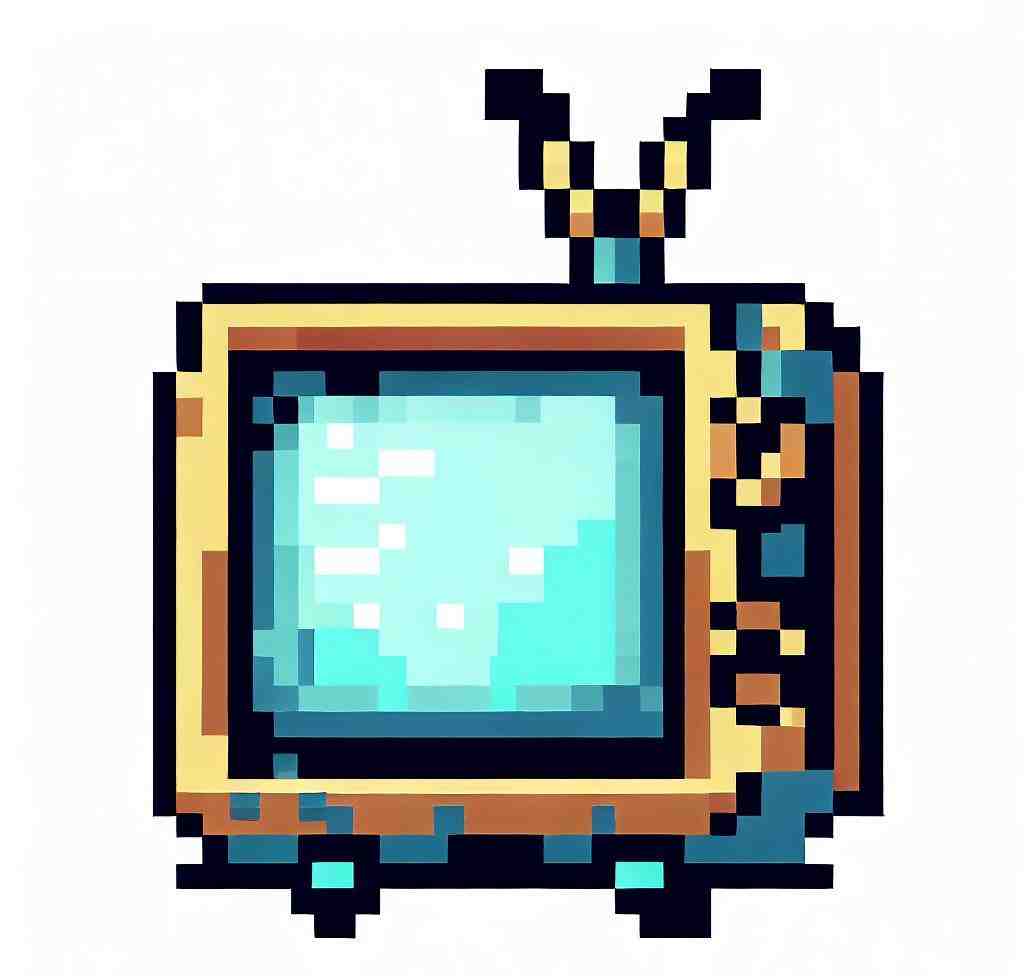
There are two types of decoders: the satellite decoder, and the television decoder, from your service provider.
Connecting the satellite decoder to your SONY TV LED KD75XF8596
There are four connections to make when starting up your satellite decoder.
But before anything else, make sure you have a satellite parable! To get started, find the HDMI cable that came with your decoder.
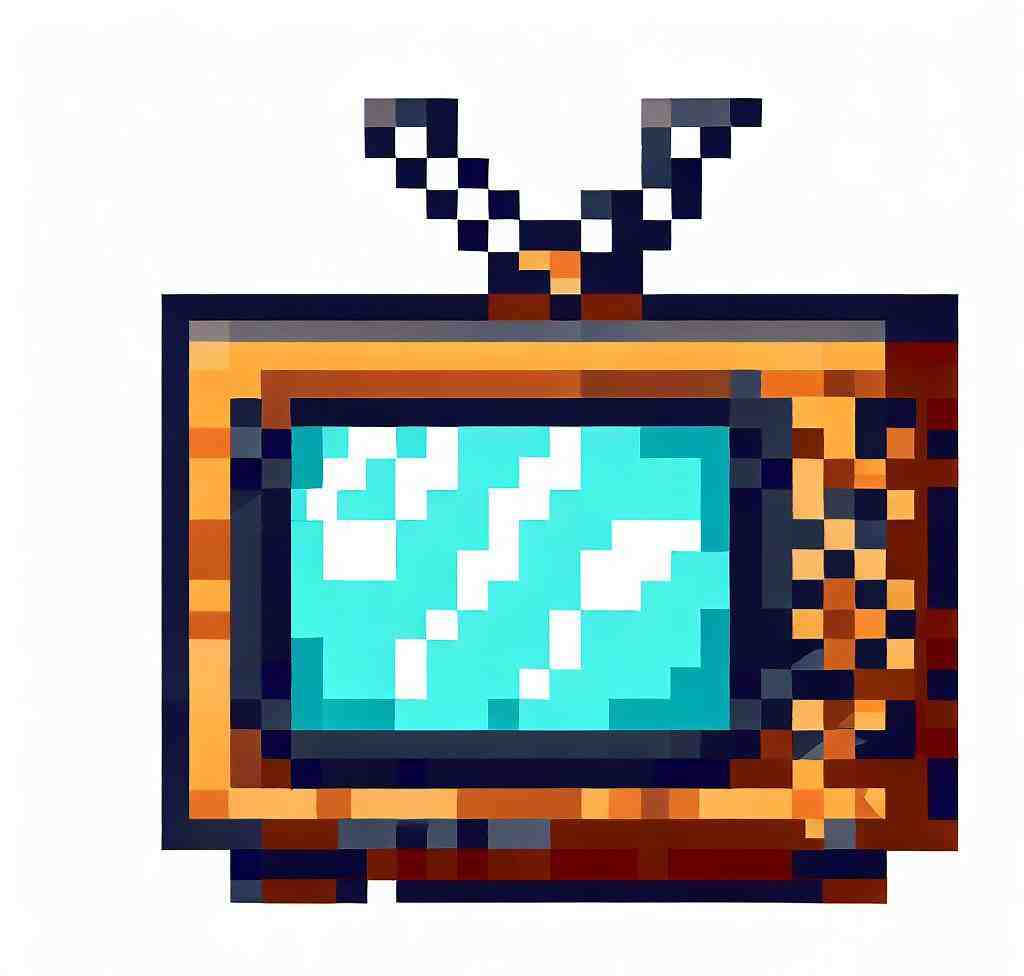
Find all the information about SONY TV LED KD75XF8596 in our articles.
Connect it in “HDMi In” to your TV SONY TV LED KD75XF8596, and “HDMi Out” to your decoder.
Then take the SCART cable to your SONY TV LED KD75XF8596.
It has wide ends and is often blue or black.
And connect your television to your decoder.
Then connect the LSB cable from your satellite parable to your decoder.
Finally, you must connect the power supply of your decoder to a power outlet.
Connecting a provider decoder to your SONY TV LED KD75XF8596
With the TV decoder of a provider, you must have a satellite parable, a DTT antenna, and a box from the supplier.
First, start by connecting the decoder to the box via the supplied ethernet cable.
Next, connect the decoder to the LSB cable of your satellite parable via the “SAT” input.
And connect the decoder to the DTT antenna via the “RF IN” input. Continue by connecting your decoder to the SONY TV LED KD75XF8596 with a HDMI cable.
Connect it in “HDMi In” to your TV SONY TV LED KD75XF8596, and “HDMi Out” to your decoder.
Finally, connect the power supply via the “power supply” input of your decoder.
Do not forget to plug the other end into a power outlet!
Plug in your DVD player
To plug in a DVD player to your SONY TV LED KD75XF8596 to watch your favorite movies or series, you need to make 3 connections.
To get started, find the HDMI cable supplied with your DVD player.
Connect it in “HDMi In” to your TV SONY TV LED KD75XF8596, and “HDMi Out” to your DVD player.
Then take the scart cable.
It has wide ends and often blue or black.
And connect your DVD player to your decoder.
Finally, you must connect the power supply of your DVD player to a power outlet.
Plug in your amp to your SONY TV LED KD75XF8596
Finally, if you want a better sound from your SONY TV LED KD75XF8596, you can connect your amp to the television. Begin by preparing the speakers of your amp by plugging them into the sound outputs of the amp.
These are the yellow and blue colored outputs.
Then connect the amplifier to your SONY TV LED KD75XF8596 TV with the optical cable of your amp.
It plugs into the “Audio optic” or “audio” output of your television. Finally, you must connect the power plug of your amp to a socket.
How do I manually connect my SONY TV?
– Press the Home button on your Sony remote control, then scroll to Settings.
– Select Network and then Network Setup.
– Choose Wired Setup and then Auto.
– Select Save & Connect.
Your Sony Smart TV should now be connected to the internet.
How do I connect my SONY smart TV to my TV?
Wired Connection Press the Home button on your Sony remote control, then scroll to Settings.
Select Network and then Network Setup. Choose Wired Setup and then Auto. Select Save & Connect.
How do I connect my phone to my SONY LED TV?
– Tap Settings.
– Select Device connection or Xperia Connectivity.
– Select Screen mirroring.
– On the Screen mirroring screen, tap Start.
– Select OK.
– Tap the name of your TV.
How do I connect my SONY LED TV?
– Sony recommends that you use an HDMI-authorized cable or HDMI cable made by Sony.
Be sure to use a High Speed HDMI Cable with Ethernet.
– For this connection, you need to turn the Control for HDMI function on. Press AMP MENU, then set [
XF85 Bravia 4K HDR TV 2018 mit 100Hz Panel (Sony Roadshow)
5 ancillary questions
Can we operate Sony TV without remote?
All Sony TVs have a Power button allowing you to operate your TV, regardless of whether a remote control is available or not.
How do I connect my Sony TV without a remote?
– Adjust the volume.
– Select the channel.
– Select the input source of TV.
How do I manually connect my TV to wi-fi?
– Get the tab with your WiFi’s name and password from your router.
– Using the remote, on your TV, find the Menu, then Network Settings, then Set Up a New Connection.
– Enter the WiFi name and password from the tab you grabbed earlier.
– You should be all set!
How can I control my TV if I lost the remote?
Download a Remote Control App The Google TV Remote Control app works with Android TVs.
The Easy Universal TV Remote app works with a range of televisions.
The Apple TV app controls your Apple TV. Smart TVs from LG, Sony, Samsung, Panasonic Viera, and other manufacturers have apps that work with their TVs.
How can I reconnect my TV without a remote?
Grab a Keyboard or Mouse That’s why the first thing you can try is to grab a USB keyboard or mouse and plug it directly into one of the USB ports on the back of your TV.
If your TV accepts it, then it should allow you to control the TV, allowing you to navigate to the TV’s settings and connect it to a Wi-Fi network.
You may also be interested in the following articles:
- SONY TV OLED KD65AF8 OLED TV no longer lights or stays on standby
- How to record on SONY TV OLED KD65AF8 OLED
- How to stop or activate audiodescription on SONY TV KDL32WD750 FULL HD 200HZ SMART TV
You still have issues? Our team of experts and passionate could help you, feel free to contact us.