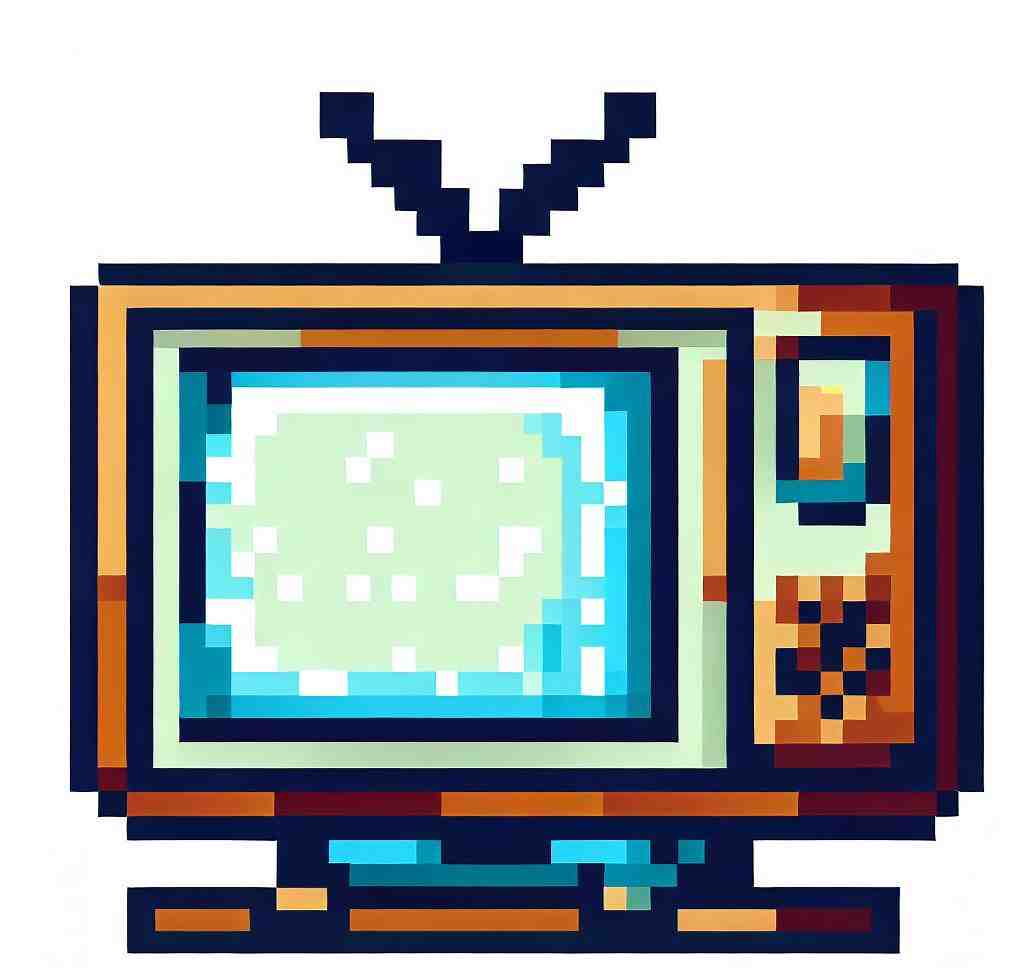
How to connect your PANASONIC 65FX780 4K UHD Smart TV
You have just acquired a television and you do not know where to start to turn it on and watch your favorite programs? This article is made for you! We wanted to help you to make the connections from your PANASONIC 65FX780 4K UHD Smart TV television to its peripherals.
To do this, we will explain how to connect your PANASONIC 65FX780 4K UHD Smart TV TV to a power supply first, your TV set secondly, and your DVD player finally.
Connecting power to your PANASONIC 65FX780 4K UHD Smart TV TV
To begin with, we’ll explain how to connect your PANASONIC 65FX780 4K UHD Smart TV TV to a power supply.
This is the simplest manipulation.
In the box containing your TV, you must have been provided with different cables.
Look for one that ends with a plug.
It may be already connected to your TV PANASONIC 65FX780 4K UHD Smart TV.
If this is not the case, connect the other end of the cable to the “power” input of your TV. Finally, plug the plug into a socket outlet.
All you have to do is turn on the TV with its remote control.
Connect your TV set to your PANASONIC 65FX780 4K UHD Smart TV
Plugging in your TV decoder to your PANASONIC 65FX780 4K UHD Smart TV is essential for you to watch channels on your television.

There are two types of decoders: the satellite decoder, and the television decoder, from your service provider.
Connecting the satellite decoder to your PANASONIC 65FX780 4K UHD Smart TV
There are four connections to make when starting up your satellite decoder.
But before anything else, make sure you have a satellite parable! To get started, find the HDMI cable that came with your decoder.

Find all the information about PANASONIC 65FX780 4K UHD Smart TV in our articles.
Connect it in “HDMi In” to your TV PANASONIC 65FX780 4K UHD Smart TV, and “HDMi Out” to your decoder.
Then take the SCART cable to your PANASONIC 65FX780 4K UHD Smart TV.
It has wide ends and is often blue or black.
And connect your television to your decoder.
Then connect the LSB cable from your satellite parable to your decoder.
Finally, you must connect the power supply of your decoder to a power outlet.
Connecting a provider decoder to your PANASONIC 65FX780 4K UHD Smart TV
With the TV decoder of a provider, you must have a satellite parable, a DTT antenna, and a box from the supplier.
First, start by connecting the decoder to the box via the supplied ethernet cable.
Next, connect the decoder to the LSB cable of your satellite parable via the “SAT” input.
And connect the decoder to the DTT antenna via the “RF IN” input. Continue by connecting your decoder to the PANASONIC 65FX780 4K UHD Smart TV with a HDMI cable.
Connect it in “HDMi In” to your TV PANASONIC 65FX780 4K UHD Smart TV, and “HDMi Out” to your decoder.
Finally, connect the power supply via the “power supply” input of your decoder.
Do not forget to plug the other end into a power outlet!
Plug in your DVD player
To plug in a DVD player to your PANASONIC 65FX780 4K UHD Smart TV to watch your favorite movies or series, you need to make 3 connections.
To get started, find the HDMI cable supplied with your DVD player.
Connect it in “HDMi In” to your TV PANASONIC 65FX780 4K UHD Smart TV, and “HDMi Out” to your DVD player.
Then take the scart cable.
It has wide ends and often blue or black.
And connect your DVD player to your decoder.
Finally, you must connect the power supply of your DVD player to a power outlet.
Plug in your amp to your PANASONIC 65FX780 4K UHD Smart TV
Finally, if you want a better sound from your PANASONIC 65FX780 4K UHD Smart TV, you can connect your amp to the television. Begin by preparing the speakers of your amp by plugging them into the sound outputs of the amp.
These are the yellow and blue colored outputs.
Then connect the amplifier to your PANASONIC 65FX780 4K UHD Smart TV TV with the optical cable of your amp.
It plugs into the “Audio optic” or “audio” output of your television. Finally, you must connect the power plug of your amp to a socket.
How do I connect my Panasonic TV to cable?
– Connect HDMI OUT on satellite receiver / digital cable box to HDMI IN on TV.
Image varies by model.
– After connection is made, put the TV in HDMI Video mode by pressing the “TV/VIDEO” or “Input” button on the remote control.
How do I connect my Panasonic Smart TV?
Turn on your TV and press the [APPS] button on your TV’s remote.
Select the application [MIRRORING] using the navigational buttons on your remote, then press [OK]. When prompted if you would like to start mirroring, press [OK] on the remote.
How do I connect my Panasonic Viera to my TV?
Press [INPUT] and select an available HDMI terminal, then connect the HD camcorder/Digital camera with VIERA Link function to this input with fully wired HDMI/mini HDMI cable.
Use a high speed HDMI cable for high resolution images.
How do I connect my Panasonic TV to HDMI?
Acquire a cable that fits the ports on both devices.
Connect the cable from one device’s HDMI port to the other.
Use the Source or Input button on the TV to switch to the port. Configure video and audio on the device if needed.
Changing the reception type on a Panasonic TV | Panasonic support
6 ancillary questions
What is the Viera Link on my Panasonic TV?
VIERA Link™ is a new name for EZ SyncEZ SyncConsumer Electronics Control (CEC) is a feature of HDMI designed to control HDMI connected devices by using only one remote controller; so, individual CEC enabled devices can command and control each other without user intervention, for up to 15 devices.https://en.wikipedia.org › wiki › Consumer_Electronics_ControlConsumer Electronics Control – Wikipedia™.
This function allows you to use your remote control for the Panasonic TV for easy operations when this unit has been connected to a VIERA Link compatible device using an HDMI mini cable (supplied) for automatic linked operations (Not all operations are possible).
How do I set up channels on my Panasonic Viera TV?
Press the [MENU] button on the TV remote.
Press the [▼Down Arrow] arrow to select “TV” and press [OK]. Press the [▼Down Arrow] arrow to select “Tuner Mode” and press [OK]. Press the [▼Down Arrow] arrow to select “Channel Scan” and press [OK].
How do I access the Internet on my Panasonic Viera?
– On your Panasonic remote, press MENU.
– Select Network > Network connection.
– You will then be prompted that it is searching for Wi-Fi networks.
– Choose your router’s Wi-Fi name from the list then press OK on the remote.
– Select your wireless router’s Security Type.
How do I get my TV to recognize HDMI input?
– Make sure the TV is set to the correct video input to receive the HDMI signal.
Most TV remotes have an Input button that cycles from one input to the next. Press the Input button repeatedly until the correct HDMI input is displayed on the TV.
– Make sure the connected device is turned on.
What causes HDMI ports to stop working?
There can be several factors behind the failure of your HDMI cable or HDMI port.
If your HDMI is not working properly with your Windows 10 system, then it might be a hardware issue, graphic driver issue, device’s display configuration issue, or any other issue.
How do I know if my Panasonic TV has screen mirroring?
Turn on the TV and press the [APPS] button on the TV remote.
Select the application labeled “Mirroring” using the navigational buttons and press [OK]. On the TV display you will see the message displays.
Press [OK] to select “Yes”.
You may also be interested in the following articles:
- How to update PANASONIC 65FX780 4K UHD Smart TV
- How to reset a normal color on PANASONIC TV OLED TX-65FZ950E
- How to go online with a PANASONIC 65FX600 4K HDR Smart TV
You still have issues? Our team of experts and passionate could help you, feel free to contact us.