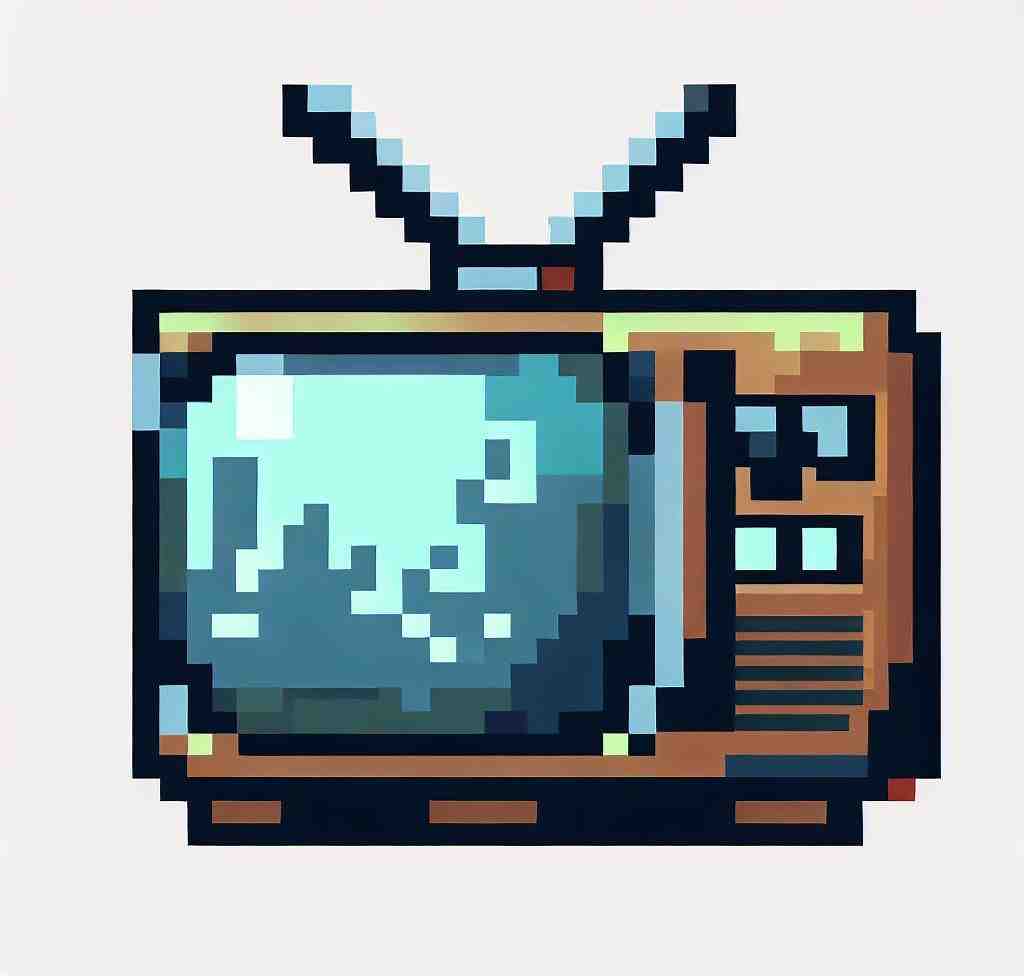
How to connect your PANASONIC 65FX600 4K HDR Smart TV
You have just acquired a television and you do not know where to start to turn it on and watch your favorite programs? This article is made for you! We wanted to help you to make the connections from your PANASONIC 65FX600 4K HDR Smart TV television to its peripherals.
To do this, we will explain how to connect your PANASONIC 65FX600 4K HDR Smart TV TV to a power supply first, your TV set secondly, and your DVD player finally.
Connecting power to your PANASONIC 65FX600 4K HDR Smart TV TV
To begin with, we’ll explain how to connect your PANASONIC 65FX600 4K HDR Smart TV TV to a power supply.
This is the simplest manipulation.
In the box containing your TV, you must have been provided with different cables.
Look for one that ends with a plug.
It may be already connected to your TV PANASONIC 65FX600 4K HDR Smart TV.
If this is not the case, connect the other end of the cable to the “power” input of your TV. Finally, plug the plug into a socket outlet.
All you have to do is turn on the TV with its remote control.
Connect your TV set to your PANASONIC 65FX600 4K HDR Smart TV
Plugging in your TV decoder to your PANASONIC 65FX600 4K HDR Smart TV is essential for you to watch channels on your television.
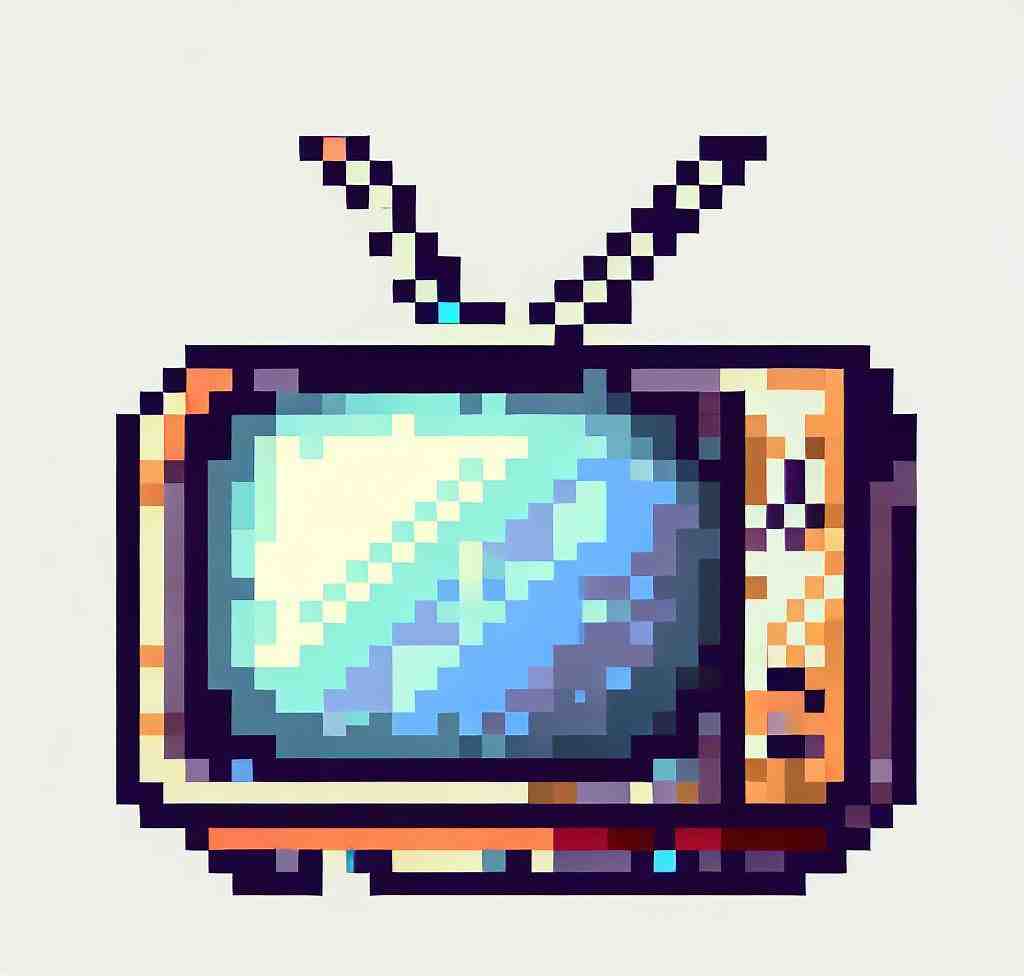
There are two types of decoders: the satellite decoder, and the television decoder, from your service provider.
Connecting the satellite decoder to your PANASONIC 65FX600 4K HDR Smart TV
There are four connections to make when starting up your satellite decoder.
But before anything else, make sure you have a satellite parable! To get started, find the HDMI cable that came with your decoder.
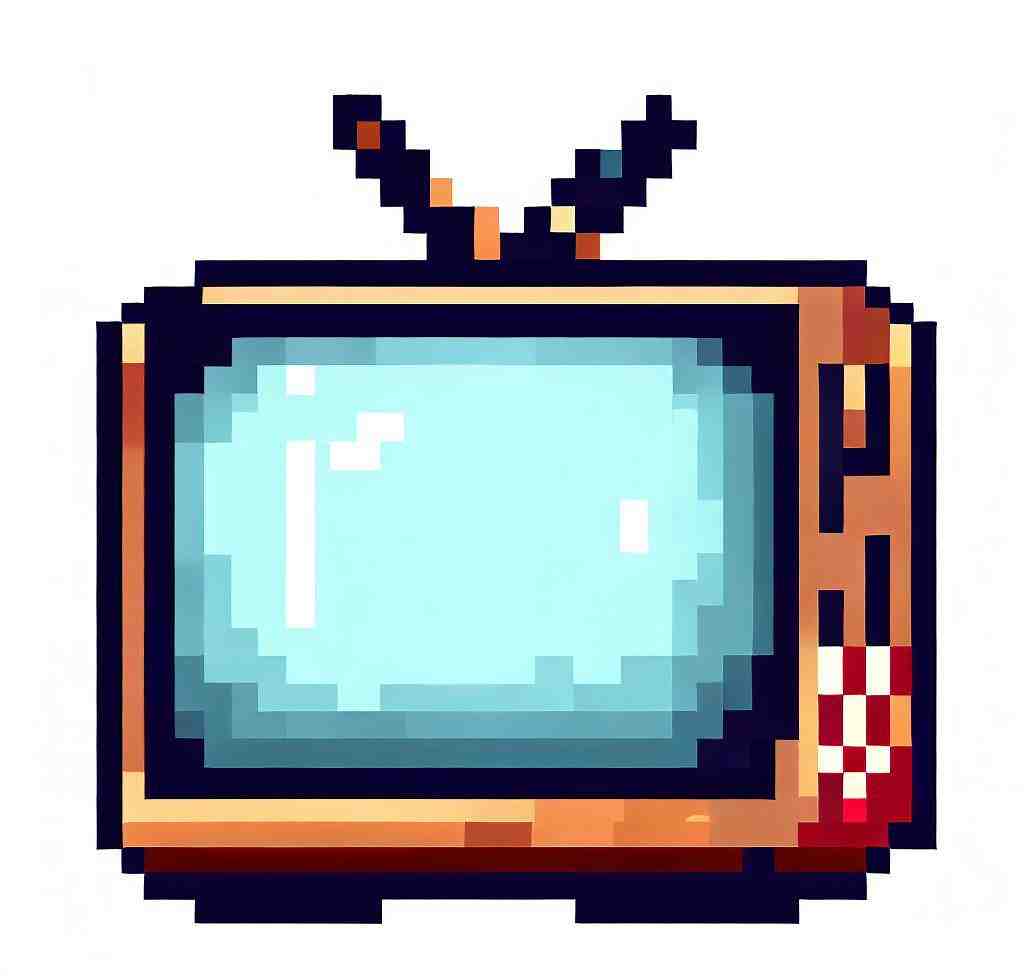
Find all the information about PANASONIC 65FX600 4K HDR Smart TV in our articles.
Connect it in “HDMi In” to your TV PANASONIC 65FX600 4K HDR Smart TV, and “HDMi Out” to your decoder.
Then take the SCART cable to your PANASONIC 65FX600 4K HDR Smart TV.
It has wide ends and is often blue or black.
And connect your television to your decoder.
Then connect the LSB cable from your satellite parable to your decoder.
Finally, you must connect the power supply of your decoder to a power outlet.
Connecting a provider decoder to your PANASONIC 65FX600 4K HDR Smart TV
With the TV decoder of a provider, you must have a satellite parable, a DTT antenna, and a box from the supplier.
First, start by connecting the decoder to the box via the supplied ethernet cable.
Next, connect the decoder to the LSB cable of your satellite parable via the “SAT” input.
And connect the decoder to the DTT antenna via the “RF IN” input. Continue by connecting your decoder to the PANASONIC 65FX600 4K HDR Smart TV with a HDMI cable.
Connect it in “HDMi In” to your TV PANASONIC 65FX600 4K HDR Smart TV, and “HDMi Out” to your decoder.
Finally, connect the power supply via the “power supply” input of your decoder.
Do not forget to plug the other end into a power outlet!
Plug in your DVD player
To plug in a DVD player to your PANASONIC 65FX600 4K HDR Smart TV to watch your favorite movies or series, you need to make 3 connections.
To get started, find the HDMI cable supplied with your DVD player.
Connect it in “HDMi In” to your TV PANASONIC 65FX600 4K HDR Smart TV, and “HDMi Out” to your DVD player.
Then take the scart cable.
It has wide ends and often blue or black.
And connect your DVD player to your decoder.
Finally, you must connect the power supply of your DVD player to a power outlet.
Plug in your amp to your PANASONIC 65FX600 4K HDR Smart TV
Finally, if you want a better sound from your PANASONIC 65FX600 4K HDR Smart TV, you can connect your amp to the television. Begin by preparing the speakers of your amp by plugging them into the sound outputs of the amp.
These are the yellow and blue colored outputs.
Then connect the amplifier to your PANASONIC 65FX600 4K HDR Smart TV TV with the optical cable of your amp.
It plugs into the “Audio optic” or “audio” output of your television. Finally, you must connect the power plug of your amp to a socket.
How do I connect my Panasonic TV?
– On your Panasonic remote, press MENU.
– Select Network > Network connection.
– You will then be prompted that it is searching for Wi-Fi networks.
– Choose your router’s Wi-Fi name from the list then press OK on the remote.
– Select your wireless router’s Security Type.
How do I connect my laptop to my Panasonic Smart TV wirelessly?
Open the Mirror for Panasonic TV app and click “Start Mirroring”.
Your computer will cast your laptop or desktop screen wirelessly to your television screen. Now you can open many apps or websites and view them on your Panasonic Viera Smart TV.
How do I connect my laptop to my Panasonic TV?
– Connect one end of your video cable to your laptop computer’s video output.
– Connect the other end of the cable to the corresponding port on your Panasonic TV.
– Connect an audio cable with 3.5-mm plugs on either end between the “line-out” or “headphone” jack on your computer and the “Audio In” jack on your Panasonic TV.
How do I connect my iPhone to my Panasonic TV via USB?
It is not possible to connect iOS devices to TV via USB directly.
However, you can use adapters and converters, such as lightning cables to connect your iOS device to the TV.
A Lightning connection can be used if you have iPhone 5 or newer to mirror your iPhone to a TV.
How to setup screen mirroring on panasonic smart tv
5 ancillary questions
Why is my USB cable not connecting?
This issue can be caused if any of the following situations exist: The currently loaded USB driver has become unstable or corrupt.
Your PC requires an update for issues that may conflict with a USB external hard drive and Windows.
Windows may be missing other important updates hardware or software issues.
How do I connect my iPhone to my TV without screen mirroring?
You can purchase a Lightning Digital AV Adapter directly from Apple for $49.
You’ll use this adapter to connect your iPhone to an HDMI cable.
Connect the HDMI cable to your TV, then connect the other end of the HDMI cable to the Lightning Digital AV Adapter.
Your iPhone screen will instantly be mirrored to the TV.
How to connect my iPhone to my Panasonic TV?
– Step 1: Download the App. Download the AirBeamTV Screen Mirroring to Panasonic TV iPhone app. Download app now.
– Step 2: Select Your Panasonic TV. Launch the AirBeamTV app on your iPhone.
Choose your TV from the dropdown menu.
– Step 3: Start Mirroring.
Click “Start Broadcasting”.
Can I connect my phone to my TV without Wi-Fi?
Can I connect my phone to my TV without Internet?
You can view the screen of your Android device on a TV by mirroring it without Wi-Fi.
You will need to use a DeX cable or a USB-C to HDMI cable for it to work.
To do this, follow the steps below: To connect your phone to the TV, plug one end into the HDMI port and the other end go into your phone or smart device.
You may also be interested in the following articles:
- How to reset a normal color on PANASONIC FX780
- How to unlock your PANASONIC 55FX600 4K HDR Smart
- Managing parental control on PANASONIC TX-55GX555
You still have issues? Our team of experts and passionate could help you, feel free to contact us.