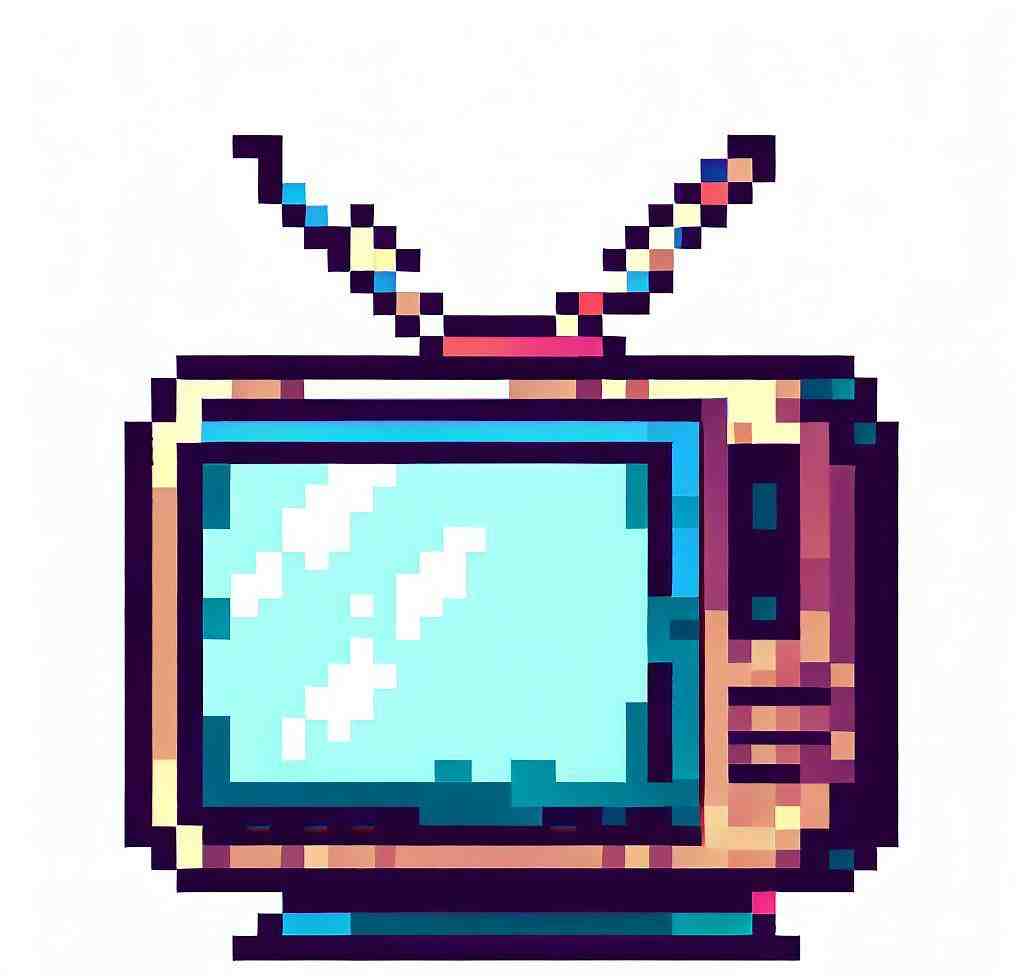
How to update your SAMSUNG 55Q6F 4K
You have owned a SAMSUNG 55Q6F 4K for a long time and you are tired of the system display on your screen? Or you often receive an update message from your decoder or your TV box? We have written this article to help you! There are many ways to update your SAMSUNG 55Q6F 4K TV.
Here we will see how to update your TV model, your decoder, and your box.
Update your SAMSUNG 55Q6F 4K TV
First of all, we will explain how to make an update on SAMSUNG 55Q6F 4K.
This manipulation requires that your model has a usb port.
First, go to your SAMSUNG 55Q6F 4K manufacturer’s website.
Then go to “Product Support”, and select your model.
Then, in a menu corresponding to your model, you will see “Manuals & Documents”, “Software & Program”, “Help” and sometimes “Video Tutorials”. Go to “Software & Program”.
Here you can view all the software update guides.
After that, download the “Software.zip” file.
Open this file in your computer and find a file ending with “.epk” and place it on a USB key.

Finally, connect your USB stick to the USB port of your SAMSUNG 55Q6F 4K.
You will see a message asking if you want to update it.
Agree, let it load, it’s done!

Find all the information about SAMSUNG 55Q6F 4K in our articles.
Update your decoder linked to your SAMSUNG 55Q6F 4K
To update the decoder wired to your SAMSUNG 55Q6F 4K, you will not have much to do, except waiting! Periodically, decoder providers update their software.
When this happens, a message appears on your SAMSUNG 55Q6F 4K TV screen asking you if you want to update.
Select “Update”, or “OK”, or “Yes”.
Then, your decoder goes into standby and installs the update automatically.
This should only take a few minutes.
If your decoder takes several hours, contact the after-sales service of your decoder provider linked to your SAMSUNG 55Q6F 4K!
Update your box on your SAMSUNG 55Q6F 4K
Finally, you can update your box.
Your internet and TV box provider often upgrades the software of his platform.
To do this, a message appears on your TV screen asking you if you want to update.
Select “Update”, or “OK”, or “Yes”.
Then, your box goes into standby and installs the update automatically.
Then it reboots.
Sometimes it doesn’t ask you anything more, sometimes it can ask for your preferences on any menu.
Make your choices.
And now, it’s done, you’ve just updated the box connected to your SAMSUNG 55Q6F 4K.
To conclude on updating your SAMSUNG 55Q6F 4K
We’ve just seen how to update the SAMSUNG 55Q6F 4K. Whether it’s the television itself, your decoder, or your box, many updates are available for your SAMSUNG 55Q6F 4K.
However, we realize that manipulation to update on SAMSUNG 55Q6F 4K itself can be difficult.
In this case, do not hesitate to solicit the help of a friend who knows about TVs, or to call the help contacts provided by your television manufacturer.
How do I add apps to my Samsung Smart TV that are not listed?
– Press the Smart Hub button from your remote.
– Select Apps.
– Search for the app you want to install by selecting Magnifying glass icon.
– Type the Name of the application you want to install.
Then select Done.
– Select Download.
– Once the download completes, select Open to use your new app.
Is my Samsung Smart TV too old to download apps?
If your model is too old, you won’t be able to download apps, but you might be able to access some streaming services if they are available.
To find out if your Samsung Smart TV is able to download apps, you should check the model number on the back of your television and the settings in your Smart Hub menu.
How do I update my Samsung Smart TV to the latest version?
Using your TV’s remote, navigate to Menu, then select Settings, and select Support. Select Software Update, and then select Update Now. New updates will be downloaded and installed on your TV. Updates usually take a few minutes; please do not turn off the TV until the update is complete.
Samsung 55Q6F QLED – PRODUKTVORSTELLUNG – Thomas Electronic Online Shop – QE55Q6F
5 ancillary questions
Why is my Samsung Smart TV not installing apps?
Your Samsung TV might not be installing apps because of a bad internet connection. Start by restarting your Wi-Fi modem.
If that doesn’t fix the issue, open any streaming app and see if you are able to watch content.
If installed apps also do not work, the problem could be in your internet connection.
Can you add apps to an older Samsung Smart TV?
Downloading new apps to an old Samsung TV works the same way as downloading apps on a newer TV, but you may have to push a Smart Hub or Internet @TV button on your remote instead of the Home button. From there, you can select Apps or My Apps, select the app you want, and select Install.
How do I download apps to my old Samsung Smart TV?
From the Home screen, navigate to and select Apps and then select the Search icon in the top-right corner.
Enter the app you want to download, select it, and then select Install. Once you’ve downloaded the apps you want, it’s time to enjoy them.
How do I update my TV to the latest firmware?
Select the Settings icon. Select System → About → System software update.
Note: If your remote control has a HELP button, you can also display the System software update screen by pressing the HELP button and selecting Top support solutions.
Check that the Automatically check for updates setting is set to ON.
How do I download apps on my Samsung Smart TV 2015?
– Press the Home button on your remote control.
– Select APPS and then select the Search icon in the top-right corner.
– Enter the app you want to download and select it.
You’ll see details about the app as well as screenshots and related apps.
– Select Install.
You may also be interested in the following articles:
- How to connect your SAMSUNG 55Q6F 4K
- How to reset a normal color on SAMSUNG 55Q6F 4K
- How to unlock your SAMSUNG 55Q6F 4K
You still have issues? Our team of experts and passionate could help you, feel free to contact us.