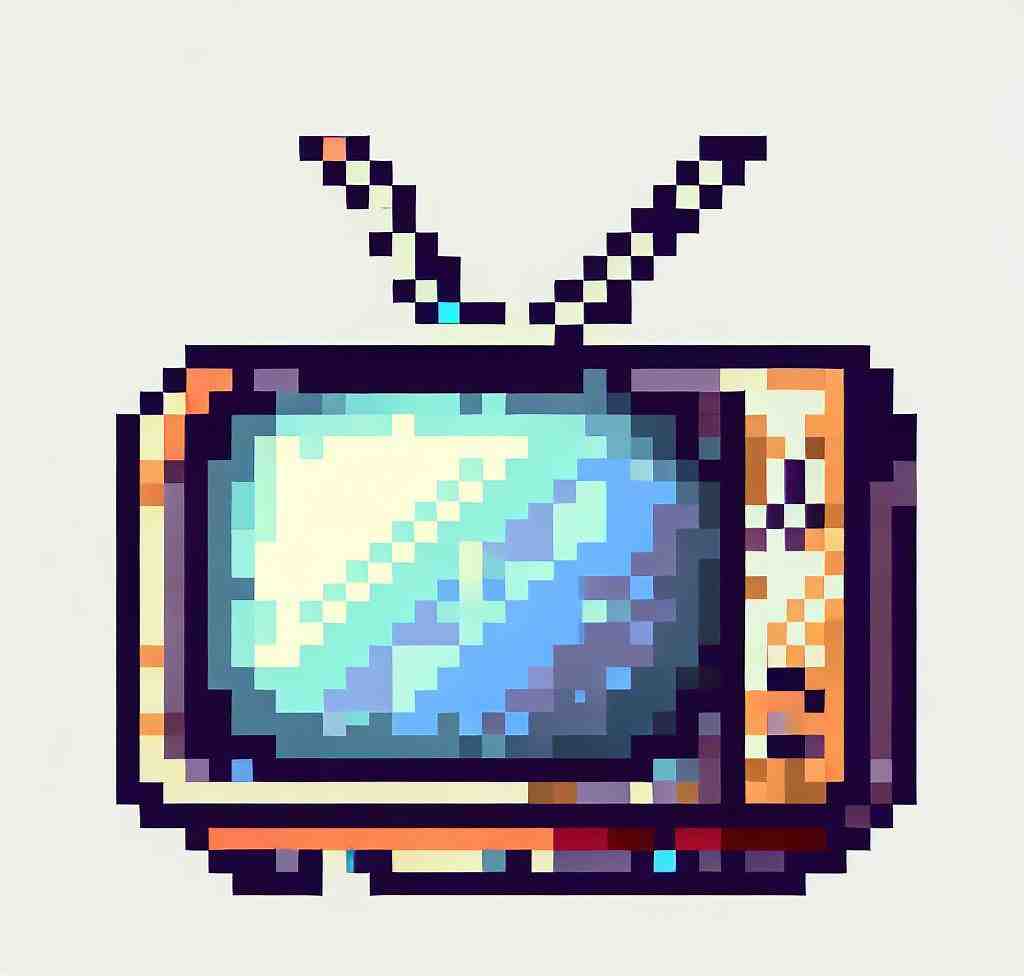
How to update your GRUNDIG TV LED 22VLE5520BG
You have owned a GRUNDIG TV LED 22VLE5520BG for a long time and you are tired of the system display on your screen? Or you often receive an update message from your decoder or your TV box? We have written this article to help you! There are many ways to update your GRUNDIG TV LED 22VLE5520BG TV.
Here we will see how to update your TV model, your decoder, and your box.
Update your GRUNDIG TV LED 22VLE5520BG TV
First of all, we will explain how to make an update on GRUNDIG TV LED 22VLE5520BG.
This manipulation requires that your model has a usb port.
First, go to your GRUNDIG TV LED 22VLE5520BG manufacturer’s website.
Then go to “Product Support”, and select your model.
Then, in a menu corresponding to your model, you will see “Manuals & Documents”, “Software & Program”, “Help” and sometimes “Video Tutorials”. Go to “Software & Program”.
Here you can view all the software update guides.
After that, download the “Software.zip” file.
Open this file in your computer and find a file ending with “.epk” and place it on a USB key.
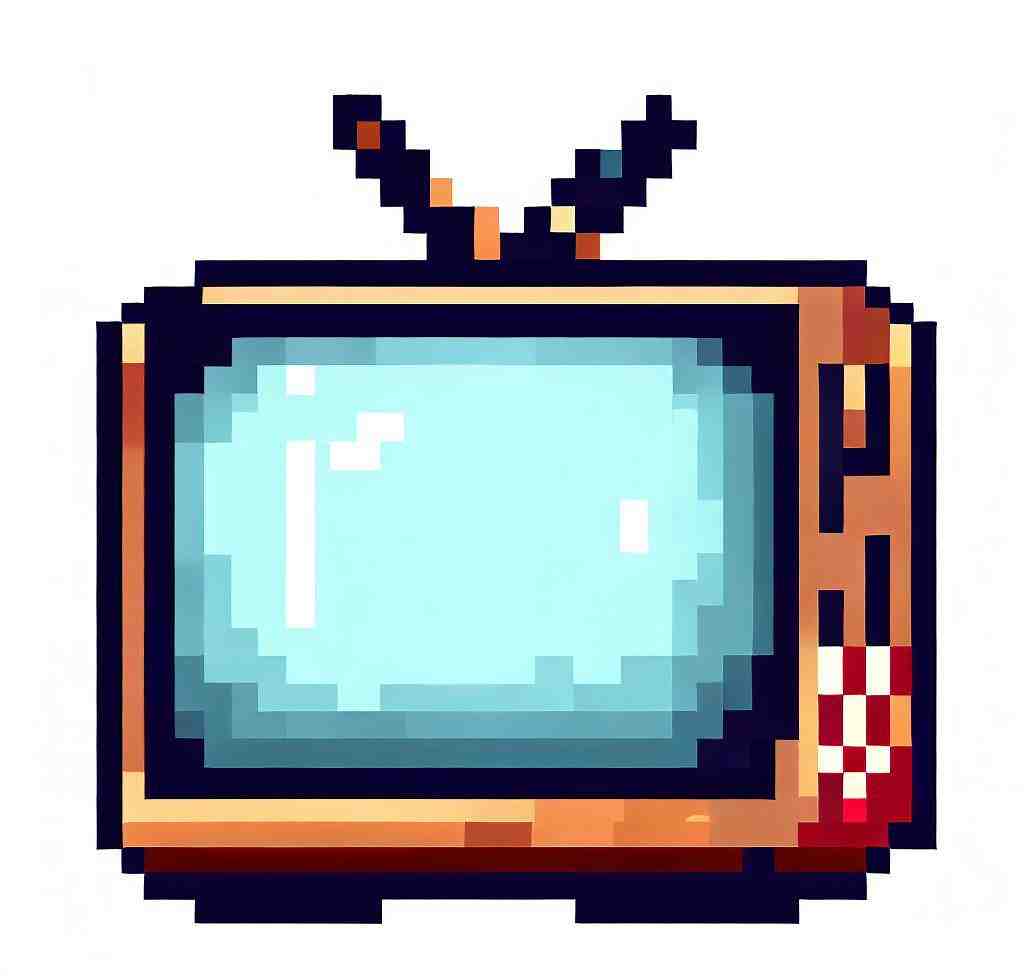
Finally, connect your USB stick to the USB port of your GRUNDIG TV LED 22VLE5520BG.
You will see a message asking if you want to update it.
Agree, let it load, it’s done!

Find all the information about GRUNDIG TV LED 22VLE5520BG in our articles.
Update your decoder linked to your GRUNDIG TV LED 22VLE5520BG
To update the decoder wired to your GRUNDIG TV LED 22VLE5520BG, you will not have much to do, except waiting! Periodically, decoder providers update their software.
When this happens, a message appears on your GRUNDIG TV LED 22VLE5520BG TV screen asking you if you want to update.
Select “Update”, or “OK”, or “Yes”.
Then, your decoder goes into standby and installs the update automatically.
This should only take a few minutes.
If your decoder takes several hours, contact the after-sales service of your decoder provider linked to your GRUNDIG TV LED 22VLE5520BG!
Update your box on your GRUNDIG TV LED 22VLE5520BG
Finally, you can update your box.
Your internet and TV box provider often upgrades the software of his platform.
To do this, a message appears on your TV screen asking you if you want to update.
Select “Update”, or “OK”, or “Yes”.
Then, your box goes into standby and installs the update automatically.
Then it reboots.
Sometimes it doesn’t ask you anything more, sometimes it can ask for your preferences on any menu.
Make your choices.
And now, it’s done, you’ve just updated the box connected to your GRUNDIG TV LED 22VLE5520BG.
To conclude on updating your GRUNDIG TV LED 22VLE5520BG
We’ve just seen how to update the GRUNDIG TV LED 22VLE5520BG. Whether it’s the television itself, your decoder, or your box, many updates are available for your GRUNDIG TV LED 22VLE5520BG.
However, we realize that manipulation to update on GRUNDIG TV LED 22VLE5520BG itself can be difficult.
In this case, do not hesitate to solicit the help of a friend who knows about TVs, or to call the help contacts provided by your television manufacturer.
How do I connect my phone to my Grundig TV?
– Connect your Android Phone to the same access point. – Start “Grundig Smart Remote” application and press the “Add Device” button.
If your Android Phone cannot identify your Grundig Smart TV automatically, press the “+” button to connect your TV manually by entering your TV’s IP-Address.
Is Grundig TV a Smart TV?
With a Grundig Fire TV Edition, With our world’s first Fire TV Edition Smart TV with hands-free voice control, the ease of operation even goes a step further.
Thanks to far-field technology, you can control your tv with the Alexa hands-free voice control even without a remote control.
How do I reset my Grundig TV?
Enter the code 9 8 1, the LED will blink 4 times.
The remote is now reset to its factory defaults.
How do I update software on my TV?
– On the remote control, press the (Quick Settings) button.
– Select Settings.
– Select System.
– Select About.
– Select System software update.
– Check that the Automatically check for update setting is set to ON.
5 ancillary questions
– During a Group FaceTime call, tap the screen to show the controls (if they aren’t visible), tap. , then tap Share My Screen.
A countdown from 3 to 1 appears on.
– Go to the Home Screen, then open any app, document, or webpage you want to share in the call.
How do I connect my iPhone to my Grundig?
– Connect your iPhone/iPad to the same access point. – Start “Grundig Smart Remote” application and press the “Add Device” button.
If your iPhone/iPad cannot identify your Grundig Smart TV automatically, press the “+” button to connect your TV manually by entering your TV’s IP-Address.
How do I make my iPhone recognize my smart TV?
– Open Control Center on your iPhone.
– Tap. , then choose your Apple TV or an AirPlay 2-enabled smart TV as the playback destination.
If an AirPlay passcode appears on the TV screen, enter the passcode on your iPhone.
How do I pair my iPhone screen?
– Connect your iPhone or iPad to the same Wi-Fi network as your Apple TV, AirPlay-compatible smart TV, or Mac.
– Open Control Center: …
– Tap Screen Mirroring .
– Select your TV or Mac from the list.
How can I display my phone screen on my TV?
– Connect your smart TV and your phone or tablet to the same Wi-Fi network.
– Open a video in your preferred app, then tap the Cast icon.
– Select your TV from the list.
– You’ll see your video playing on your TV.
You may also be interested in the following articles:
- How to set DTT channels on GRUNDIG TV 22VLE5520WG BLANC 200Hz PPR 12V
- How to download apps on GRUNDIG TV LED 28VLE5500WG
- How to unlock your GRUNDIG TV LED 28VLE5500WG
You still have issues? Our team of experts and passionate could help you, feel free to contact us.