
How to stop or activate Audio description for non-seeing people on your TV SONY TV OLED KD65AF8 OLED
What is Audio description? It is an option to make a program accessible to blind or visually impaired people through a voice-over text that describes visual elements present on the screen.
It can be handy for your loved ones bad or blind, but can be a real problem for a person who activated it by accident.
It is activated or deactivated via your TV or set-top box.
Here, we will explain how to stop or activate the Audio description for non-seeing people on your SONY TV OLED KD65AF8 OLED TV via your decoder and via your television.
Audio description directly via your TV SONY TV OLED KD65AF8 OLED
If you have only one satellite decoder and not a TV Box from a provider, you can enable or disable the audio description for your SONY TV OLED KD65AF8 OLED TV directly.
Enabling audio description on SONY TV OLED KD65AF8 OLED
To activate the Audio description for non-seeing people via your TV SONY TV OLED KD65AF8 OLED, simply take the remote control of your television, press the “Menu” button.
Then, using the directional arrows and the “OK” button, go to “Sound” or “Sound Mode”, depending on your model.
Then select “Broadcast option”, go to “Audio language”, and select “English AD”.
AD meaning “Audio description”.
And now, it’s done!
Disabling audio description on SONY TV OLED KD65AF8 OLED
To turn off the Audio description for blind people via your SONY TV OLED KD65AF8 OLED TV, simply take the remote control of your TV, press the “Menu” button.
Then, using the directional arrows and the “OK” button, go to “Sound” or “Sound Mode”, depending on your model.
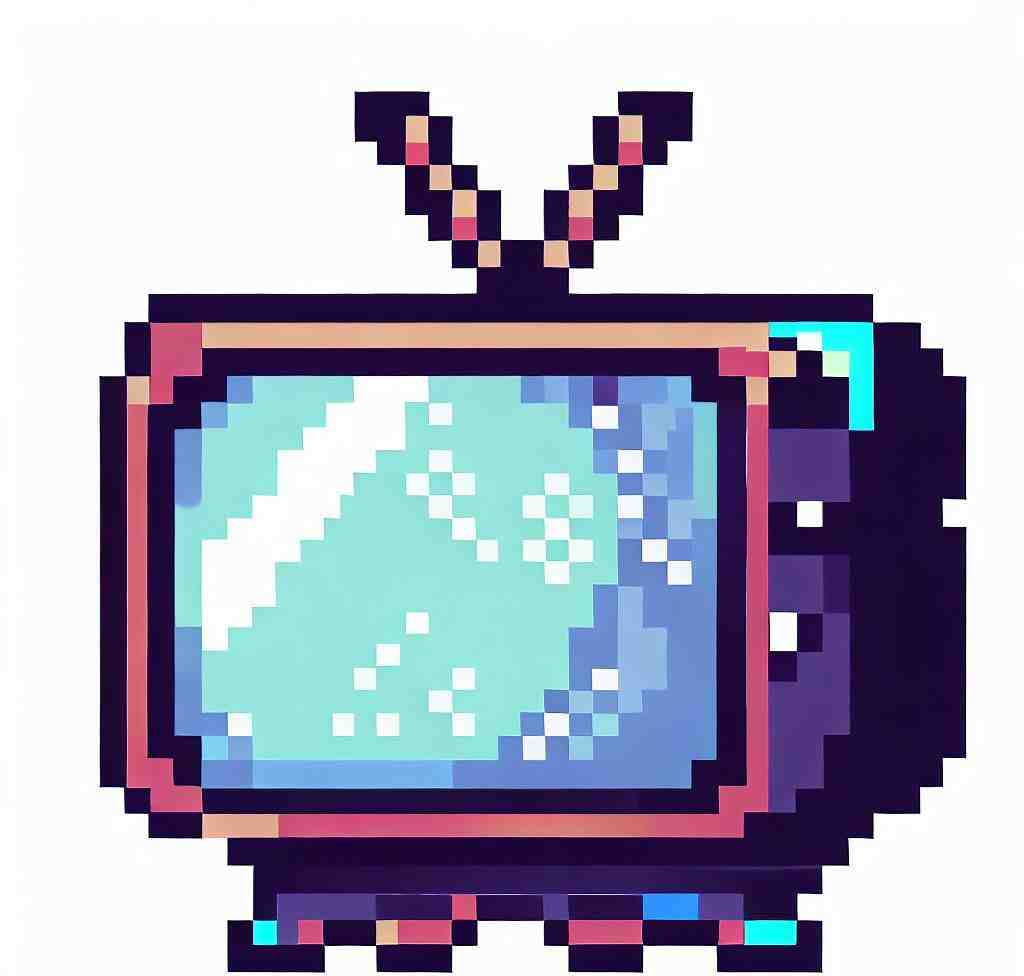
Then select “Broadcast option”, go to “Audio language”, and select “English” and not “English AD”.
AD meaning “Audio description”.
You have now done it!
Via TV decoder linked to your SONY TV OLED KD65AF8 OLED
If you have a TV Box from a provider, you can also enable or disable the Audio description for non-seeing people through your TV decoder, if the problem does not come from the TV itself.
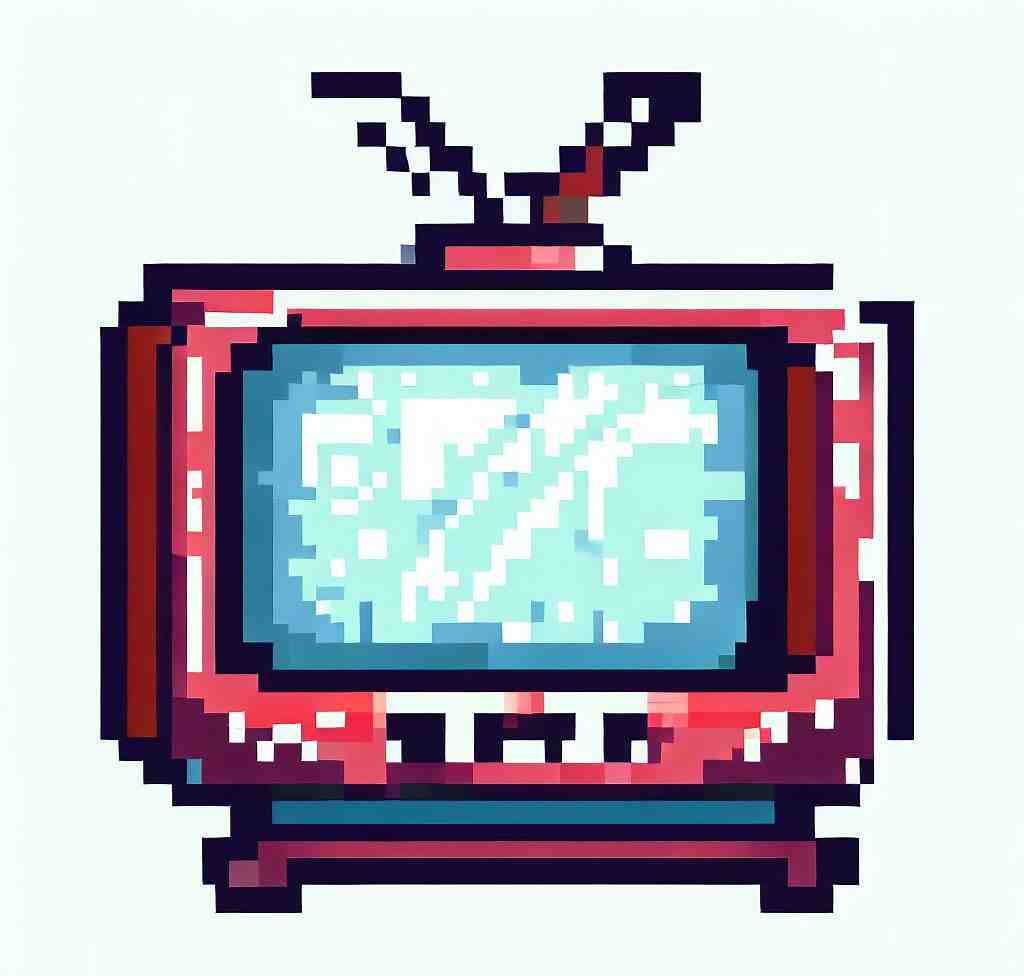
Find all the information about SONY TV OLED KD65AF8 OLED in our articles.
Enabling audio description on TV decoder linked to your SONY TV OLED KD65AF8 OLED
To activate audio decoding for your TV decoder on SONY TV OLED KD65AF8 OLED, simply use the remote control of your decoder, press the “Menu” button.
Then, using the directional arrows and the “OK” button, go to “Audio Option” or “Audio”, depending on your provider.
Then go to “Source”, and select “English AD” or “Audio description”.
You’ve just made it!
Disabling audio description for TV decoder on SONY TV OLED KD65AF8 OLED
To disable audio decoding for your TV decoder on SONY TV OLED KD65AF8 OLED, just take the remote control of your decoder and press the “Menu” button.
Then, using the directional arrows and the “OK” button, go to “Audio Option” or “Audio”, depending on your provider.
Then go to “Source”, and select “English” or deselect “Audio description”.
And now, it’s over!
To conclude on audio description on SONY TV OLED KD65AF8 OLED
Stopping or activating the Audio description for non-seeing people on your SONY TV OLED KD65AF8 OLED TV via your decoder and your television can be very useful for the blind or visually impaired, or inversely save the evening of people who not need it and are stuck with it. We hope that this article will help you.
It is a simple manipulation, but if you encounter a problem or do not feel able to do it yourself, do not hesitate to ask for help from a friend who knows how your SONY TV OLED KD65AF8 OLED works, or better, from a professional.
How do you turn off Audio Description?
Steps to turn on or off Audio Description in Windows 10: Step 1: Press Windows+U to open Ease of Access Center.
Step 2: Select Use the computer without a display to continue.
Step 3: Choose or deselect Turn on Audio Description and click OK.
How do I turn off Audio Description on my Sony OLED TV?
If you don’t want to use the Talkback or Screen reader feature, you can disable it in the TV settings.
On the supplied remote control, press the HOME button. Select Settings → Accessibility.
Under Services, make sure Talkback and Screen reader are Off.
How do I get rid of descriptive audio on my TV?
– Press MENU on your remote control.
– Using the arrows on the remote scroll down to SOUND.
– Navigate to AUDIO DESCRIPTION.
– Select PREFFERED AUDIO TYPE.
– Select STANDARD (this will switch off audio descriptions)
Sony Bravia TV – Enable & Disable Audio Descriptions
4 ancillary questions
Why has my TV started narrating?
If your TV or projector is announcing everything you do, then the Voice Guide is turned on. Voice Guide is an accessibility function to assist users who are blind or have low vision.
How do I get my TV to stop narrating?
– Select “Accessibility Settings.”
– Find Home Screen and choose the Settings menu.
– From the Accessibility, locate the Audio Description and toggle ON or OFF.
– Continue to select OFF Additional voice services.
Why does audio description keep turning on?
If you have accidentally turned on a selection labelled as SAP, Secondary Audio Program, Described Video, Descriptive Video, Audio Description, or something similar, you’ll hear DV on the programs that feature it.
To stop it, turn the feature off and/or select standard audio or stereo in your audio settings.
How do I turn audio description off?
Select Accessibility settings, and from the Home screen, select the Settings menu. From the Accessibility menu, look and select the Audio Description.
Toggle it ON or OFF.
You may also be interested in the following articles:
- How to connect headphones to SONY TV OLED KD65AF8 OLED
- How to unlock your SONY KDL32RD430BAEP LED
- How to record on SONY TV KDL32WD750 FULL HD 200HZ SMART TV
You still have issues? Our team of experts and passionate could help you, feel free to contact us.