
How to set digital terrestrial (DTT) channels on PHILIPS Philips 7000 Series 55PUS7502 – 139 cm – Smart TV LED – 4K UHD
When DTT (Digital terrestrial television) updates, as in April 2016 when it launched HD channel access, you need to set up DTT channels on your TV PHILIPS Philips 7000 Series 55PUS7502 – 139 cm – Smart TV LED – 4K UHD.
This setting consists of a channel search on your PHILIPS Philips 7000 Series 55PUS7502 – 139 cm – Smart TV LED – 4K UHD so that these are received by your TV.
In this article we present how to search for channels in three major cases: automatic search without DTT adapter, automatic search with DTT adapter, and manual search in case of difficulties.
Automatic channel search without DTT adapter on PHILIPS Philips 7000 Series 55PUS7502 – 139 cm – Smart TV LED – 4K UHD
If you do not have a DTT adapter, here’s how to proceed: start by turning on your PHILIPS Philips 7000 Series 55PUS7502 – 139 cm – Smart TV LED – 4K UHD, and press the “Menu” button on your remote control. Select “Setup”, which can also be called “Main Menu”, “System Menu”, “Tool Menu”, “Setup Menu” or “System Setup”.
Then select “Installation”, or “Scan” or “Rescan” depending on the software installed on your PHILIPS Philips 7000 Series 55PUS7502 – 139 cm – Smart TV LED – 4K UHD.
For the next steps, please do not select “update” on your PHILIPS Philips 7000 Series 55PUS7502 – 139 cm – Smart TV LED – 4K UHD!
After going to “Installation”, choose “Reinstall-Find All Channels” or “Automatic Search”. For some models of PHILIPS Philips 7000 Series 55PUS7502 – 139 cm – Smart TV LED – 4K UHD, this may also be called “Erase Channels”, “Reset Channels”, or “Service Setup”.
A password can be requested, enter yours or the one written in the manual of your PHILIPS Philips 7000 Series 55PUS7502 – 139 cm – Smart TV LED – 4K UHD.
It is normal that a message warns you about the erasing of old channels, just accept and press “Start” or “Search”.
At the end of the channel search, select “Finish”, and check the presence of channels with for example BBC One at 1, BBC Two at 2, Channel 4 at 4…

Automatic channel search with DTT adapter via PHILIPS Philips 7000 Series 55PUS7502 – 139 cm – Smart TV LED – 4K UHD
If you have a DTT adapter, here’s how to proceed: start by turning on your PHILIPS Philips 7000 Series 55PUS7502 – 139 cm – Smart TV LED – 4K UHD, and press the “Source” or “Input” or “AV” button once or a few times until you are on the adapter’s screen.
Then press press the “Menu” button on your remote control. Select “Setup”, which can also be called “Main Menu”, “System Menu”, “Tool Menu”, “Setup Menu” or “System Setup”.
Then select “Installation”, or “Scan” or “Rescan” depending on your model.
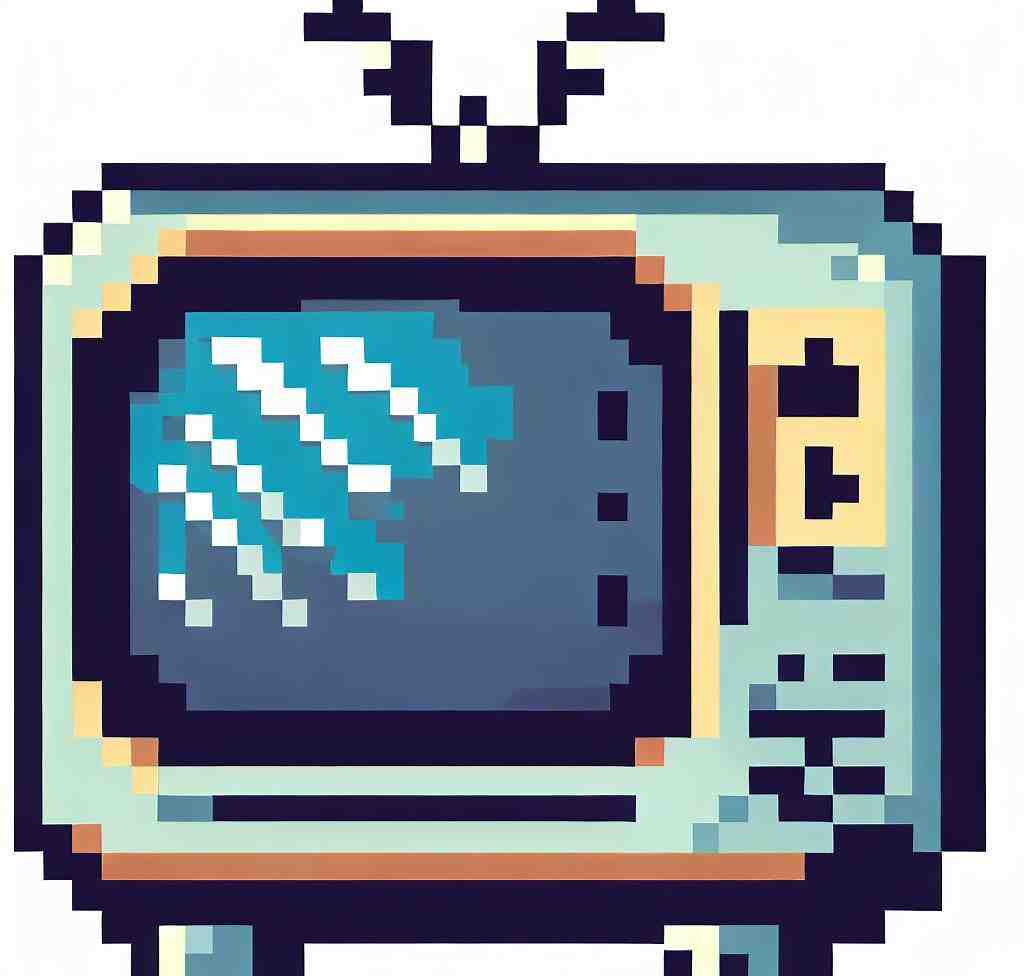
Find all the information about PHILIPS Philips 7000 Series 55PUS7502 – 139 cm – Smart TV LED – 4K UHD in our articles.
During the next steps, please do not select “update” on your PHILIPS Philips 7000 Series 55PUS7502 – 139 cm – Smart TV LED – 4K UHD as previously stated!
After going to “Installation”, choose “Reinstall-Find All Channels” or “Automatic Search”. For some models, this may also be called “Erase Channels”, “Reset Channels”, or “Service Setup”.
A password can be requested, enter yours or the one written in the manual of your PHILIPS Philips 7000 Series 55PUS7502 – 139 cm – Smart TV LED – 4K UHD.
It is normal that a message warns you about the erasing of old channels, just accept and press “Start” or “Search”.
At the end of the channel search, select “Finish”, and check the presence of channels with for example BBC One at 1, BBC Two at 2, Channel 4 at 4…
Manual channel search on your PHILIPS Philips 7000 Series 55PUS7502 – 139 cm – Smart TV LED – 4K UHD
It may happen that after the automatic search, you no longer have your local channels or a main channel displays a black screen. No panic, manual channel search on PHILIPS Philips 7000 Series 55PUS7502 – 139 cm – Smart TV LED – 4K UHD is your solution! However, it is a complicated manipulation that takes a little more time.
If you have an adapter, connect to the screen of your adapter as seen above, and then follow the steps below.
If you do not have one, use the remote control of your PHILIPS Philips 7000 Series 55PUS7502 – 139 cm – Smart TV LED – 4K UHD.
Retrieve channel’s canal number
To start the operation, you must have the canal number of the channel you wish to search manually on your PHILIPS Philips 7000 Series 55PUS7502 – 139 cm – Smart TV LED – 4K UHD.
To do this, use the “My DTT coverage” search engine on the Ofcom official website.
Be careful, this is not the number you want to enter on the remote control to watch the channel but a canal number between 21 and 60 which indicates the frequency on which this channel is broadcast in your area.
You may then be able to watch it on your PHILIPS Philips 7000 Series 55PUS7502 – 139 cm – Smart TV LED – 4K UHD.
Start manual channel search on PHILIPS Philips 7000 Series 55PUS7502 – 139 cm – Smart TV LED – 4K UHD
Start by pressing “Menu” and go to “Configuration”.
It can also be called “Main Menu”, “System Menu”, “Tool Menu”, “Setting Menu”, or “System Settings”.
Then, select the “manual search” option and enter the canal number of the desired channel. Select “Ok” or “confirm”, or “exit”.
The hardest is done, you can now go check the presence of the channel on your PHILIPS Philips 7000 Series 55PUS7502 – 139 cm – Smart TV LED – 4K UHD!
To conclude on setting channels on your PHILIPS Philips 7000 Series 55PUS7502 – 139 cm – Smart TV LED – 4K UHD
We’ve just explained how to set DTT or “Digital terrestrial television”, channels on your PHILIPS Philips 7000 Series 55PUS7502 – 139 cm – Smart TV LED – 4K UHD.
However, if you encounter any difficulties, ask a professional who will show you the key steps of this manipulation.
Philips 55PUS7502 UHD HDR TV SDR picture settings
9 ancillary questions
How do I rescan my Philips Smart TV?
Why won’t my Philips TV find channels?
If your TV does not find channels after channel search; Make sure that your TV has the latest software installed. Check the incoming cable or antenna signal connection to make sure that it is properly secured to the TV’s antenna input.
How do I rescan channels on my smart TV?
To start, on your TV remote, select “Menu” and then “Settings.” Next, select “Channel Setup” and select “Antenna” or “Air,” depending on your TV.
Make sure you are not on “Cable.” Select “Channel Search” or “Channel Scan.” Keep in mind that steps to perform a channel scan may vary.
How do I auto program channels on my Philips Smart TV?
– Press the ‘ MENU ‘ button on the remote control to access the main menu.
– Press the cursor up/down to select SETUP and press OK.
– Press the cursor up/down to select Autoprogram and press OK.
How do I get more channels on my amplified antenna?
– Adjust The Position.
– Switch To An Outdoor Or Attic Antenna.
– Keep The Cable Away From Power Cords.
– Upgrade Your Cable Splitters.
– Install An Antenna Rotator.
Why are some digital channels not working?
First check that your TV is set to the correct Source or Input, try changing the Source or Input to AV, TV, Digital TV or DTV if you haven’t already.
If your “No Signal” message is not due to incorrect Source or Input being selected, then it’s most likely caused by a set up or antenna fault.
How do I automatically program channels on my TV?
– Using your remote or the buttons on the TV itself, locate the Menu or Home button.
– Use the up, down or left and right buttons to move through the on-screen menu and locate the Set up or Settings menu.
– Select System or Channels.
– Select Program channels, Auto program, or Digital scan.
Can you boost indoor antenna signal?
Add A Preamp. Signal preamplifiers are a go-to device for professional installers who are trying to get the most out of an OTA antenna.
These are especially useful for anyone who has at least 50 feet of cable between their antenna and TV, as they help make up for the loss in signal strength that distance causes.
How do I scan channels on my Philips Roku?
– Select “Home” on your remote.
– Choose “Settings” from the menu on the left.
– In the Settings menu, select “TV Inputs.”
– Select “Antenna TV” (This may say “Broadcast TV” on some models)
– Select “Set up input.” ( This may say “Scan for Channels” on some models)
You may also be interested in the following articles:
- How to update PHILIPS TV LED 49PUS8303
- How to reset a normal color on PHILIPS TV 32PHS4112
- How to go online with a PHILIPS TV 43PFS4112
You still have issues? Our team of experts and passionate could help you, feel free to contact us.