
How to reset the sound and audio settings on LG 70UK6950 HDR – Smart TV
Sometimes the sound or audio system of your LG 70UK6950 HDR – Smart TV does not work properly.
There may be sound “beeps” from the television, no more sound at all, or the sound of your program is offset from the picture.
In any case, the experience is unpleasant for you! But do not lose patience, it is possible to put the sound on your LG 70UK6950 HDR – Smart TV. We will see in this article solutions for each problem stated above.
A “beep” sound from your LG 70UK6950 HDR – Smart TV
When you turn on your LG 70UK6950 HDR – Smart TV, and use it, a “beep” sound disturbs your evening activity? This happens when a capacitor burns and interferes with the proper operation of your LG 70UK6950 HDR – Smart TV. But do not worry, you can change it! Capacitors are electrical components essential to the start-up of an electronic object.
They are made of an insulation and two metal wires.
Be careful, if you do not feel comfortable with the following procedure, bring yourself closer to an expert who will help you for a reasonable price.
Be aware, this is a dangerous operation, and unless you are an expert, we do not advise you to do it yourself! To repair capacitors on LG 70UK6950 HDR – Smart TV, you must disassemble to the back of your LG 70UK6950 HDR – Smart TV TV and disassemble the protective shell if the capacitors are not already visible.
When you see them, have a pair of pliers, and separate them from the TV. Next, place the capacitors, which you can buy for the price of a baguette in a store, in the right place and with the help of a welder, assemble them to your TV. Wait a few minutes for the capacitors to cool down.
No sound on your LG 70UK6950 HDR – Smart TV
The first simple step in this case is to check if your TV, model LG 70UK6950 HDR – Smart TV, and decoder are not “mute” or if the sound is not too low on each.
If this is not the problem, check the connections of your SCART or HDMi cable and those of your amps.
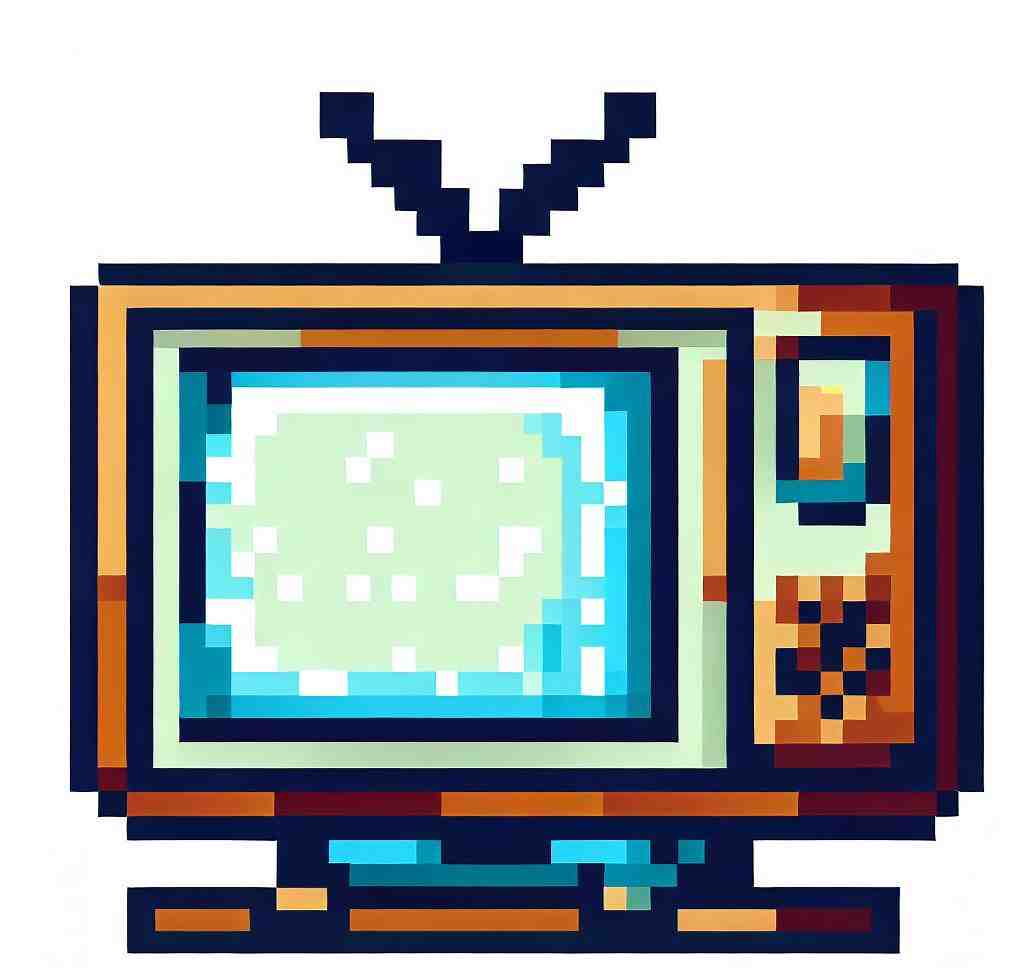
If all this does not work, and you do not have amps, try going to the “Menu” of your decoder, and go to “Settings”.
Then select “Picture & Sound”. Continue in “Sound Adjustment”, and deactivate Dolby Digital on the HDMI output by selecting “No”.
The sound must be returned to normal on your LG 70UK6950 HDR – Smart TV.

Find all the information about LG 70UK6950 HDR – Smart TV in our articles.
Offset sound on LG 70UK6950 HDR – Smart TV
You wanted to follow your favorite program when you realized that the sound did not match the image at all. Whether it’s early or late, it’s very disturbing for your viewer experience! Do not worry, here’s how to resize the sound to the image on your TV LG 70UK6950 HDR – Smart TV.
Shifted sound from your LG 70UK6950 HDR – Smart TV on a channel only
When you have the sound offset to one, see two channels only, it is likely that either these channels are set to a foreign language sound channel.
If you watch a lot of programs in Original Version on your LG 70UK6950 HDR – Smart TV, it may be your case.
To fix this, go to the channel with the problem.
Take the remote control of your decoder and press “Menu”, then “Language setting”.
In the “Audio” section displayed on the screen of your LG 70UK6950 HDR – Smart TV, select the channel’s original language.
Here it is! The sound is normally set back on the picture!
Sound delay on your LG 70UK6950 HDR – Smart TV
Some TVs like your LG 70UK6950 HDR – Smart TV have a “Sound delay” option.
If this has been set on your LG 70UK6950 HDR – Smart TV, go to the “Menu” of your decoder, and go to “Settings”.
Then select “Picture & Sound”. Continue in “Sound Adjustment”, and deactivate Dolby Digital on the HDMI output by selecting “No”.
The sound must be returned to normal.
To conclude on reseting the sound and audio settings on LG 70UK6950 HDR – Smart TV
We have just seen how to reset the sound on TV LG 70UK6950 HDR – Smart TV.
However, if you encounter any difficulties, do not hesitate to ask for help from a friend. Or ask for help from a professional who will guide you step by step to reset the audio settings and sound on your LG 70UK6950 HDR – Smart TV.
How do I reset my LG audio?
Press the Mute button on the remote control 3 times, then click AV Reset.
The “Resetting AV values” message will appear at the top of the screen.
If this does not solve the problem, please visit LGLGLG is a leading manufacturer of consumer and commercial products ranging from TVs, home appliances, air solutions, monitors, service robots, automotive components and its premium LG SIGNATURE and intelligent LG ThinQ brands are familiar names world over.https://www.lg.com › global › investor-relations-company-infoCompany Information | Investor Relations | LG Global.com/us/support or contact us.
How do I reset the sound on my LG Smart TV?
Open the Settings menu either by using the button on your remote, or if your remote doesn’t have a Settings button, press the Home/Smart button, then click the Settings icon. Navigate to the Audio/Sound menu. Choose Sound Out, then select the type of connection you used to connect your audio system.
Why does my LG TV suddenly have no sound?
Check if the audio connector is secure at both the external source and the TV. Check if the TV volume is set to the correct level and not muted.
If the external source, such as a cable or satellite box has a volume control, check if the setting is muted or set at a low volume.
How do I fix the audio sync on my LG TV?
– Press the Smart button. on the remote control and select Settings > SOUND, then press WHEEL or ENTER.
– Select the AV Sync Adjust option and press WHEEL or ENTER.
– Set to ON if there is a sync issue.
Adjust the External Speaker slider to the left to delay Sound, or the right to delay Video.
LG Smart TV No Sound Problem Fix
7 ancillary questions
How do I restore the sound on my TV?
Increase the volume on the TV and/or your connected media device (streaming player, Blu-ray player, cable or satellite box, etc.). Check the audio settings on your TV and connected devices.
Turn off and unplug your TV and connected devices.
Inspect the TV cables and ports, then check the ones on your devices as well.
Why did my TV audio stopped working?
Turning your TV off and back on again is one of the first things you should do if the volume isn’t working or is stuck. Verify the audio settings.
Make sure that the TV’s audio input settings are on.
Make sure the HDMI cable is connected.
Why did the sound go out on my smart TV?
If you own a smart TV, your sound might not work due to a firmware update.
Check for a new firmware update for your TV and install it.
A minor software glitch can corrupt a TV’s audio output.
Turning it off and turning it back on should fix the problem.
What should I do if my TV screen is black but there is sound?
– Unplug your TV for 60 seconds.
Don’t just turn it off.
– Hold the power button down for 30 seconds after it is unplugged.
– Count slow on those 60 seconds or use a watch.
– Plug your TV back in and check for a picture.
If it’s working, you are done.
– If not, go to the next step.
What happens when you reset TV settings?
Performing a factory reset will delete all of the TV’s data and settings (such as Wi-Fi and wired network setting information, Google account and other login information, Google Play and other installed apps).
What causes a flat screen TV to go black but still have sound?
Check that POWER SAVER/ENERGY SAVE MODE is set to OFF. Some TVs will turn a screen off but still plays the sound.
If SLEEP TIMER mistakenly was turned ON, then turn it OFF.
A Sleep timer can sometimes be pressed accidentally on the remote and will turn OFF the TV.
How do I get the sound back on my smart TV?
The simplest way to solve an audio issue on your TV is to try increasing the volume.
Using your TV’s remote, press the Volume up button.
If you cannot see the volume displayed on the screen, navigate to Settings, then select Sound, and then select Sound Output. Select TV Speaker.
You may also be interested in the following articles:
- How to connect headphones to LG 43UJ651V
- How to unlock your LG 43LH5100
- How to reset a normal color on LG 55UH605V
You still have issues? Our team of experts and passionate could help you, feel free to contact us.