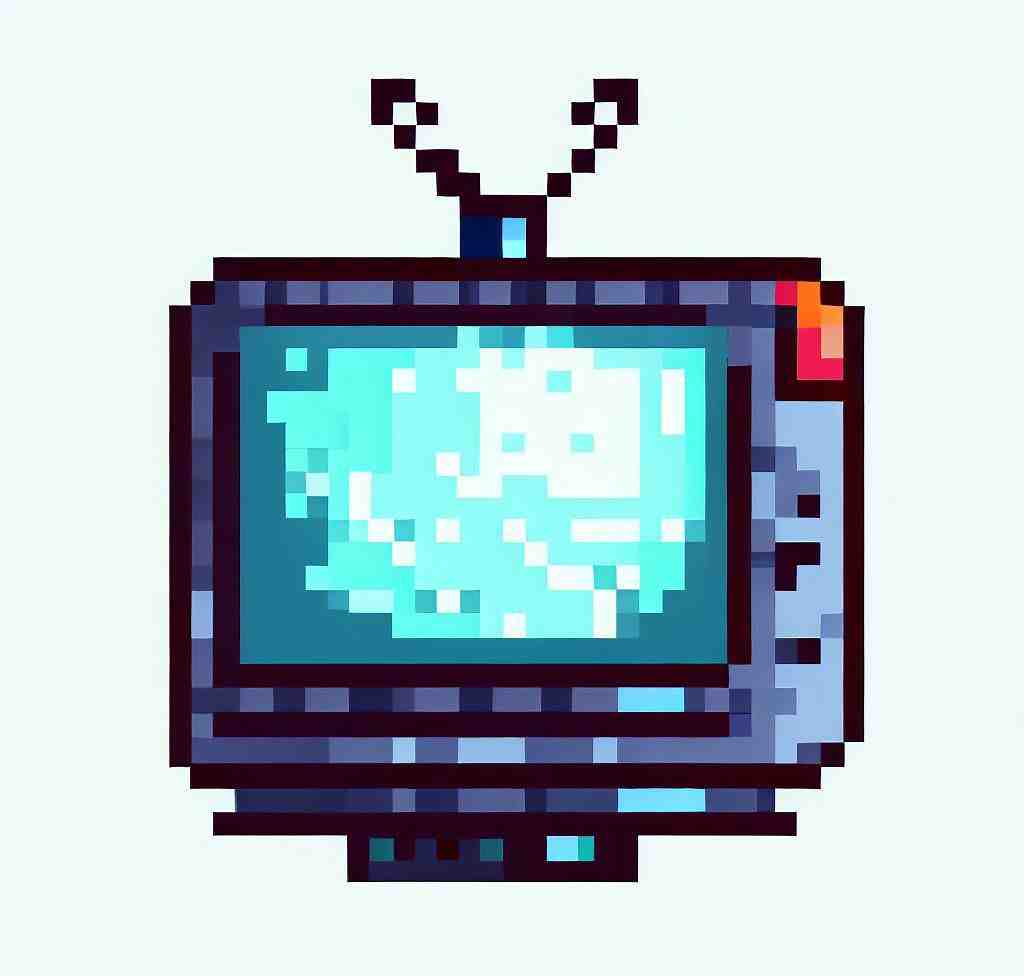
How to reset a normal color on your SAMSUNG TV LED UE75NU7175
You wanted to watch TV when, suddenly, you noticed your SAMSUNG TV LED UE75NU7175 displayed catastrophic colors! Fluorescent, black and white, colors too saturated, or a burr in the colors at startup… These color problems are really unpleasant for your viewer experience.
This is why we have chosen to introduce you in this article how to reset a normal color on your SAMSUNG TV LED UE75NU7175. We will see the problem of connecting the SCART, the possible TV settings, and the quality of the capacitors of your SAMSUNG TV LED UE75NU7175.
SCART on your SAMSUNG TV LED UE75NU7175
The SCART cable is the cable that allows an audio and video connection between your decoder and your television.
It is the cousin of the hdmi cable.
When it is loose or damaged, the quality of the audio or video on your television may drop dramatically.
In particular, your SAMSUNG TV LED UE75NU7175 can have fluorescent colors instead of normal colors.
In this case, first check the connection of your SCART. Unplug it, clean its inputs and outputs, and reconnect it.
If this does not work, you must replace your cable.
You can find them easily in stores.
When you connect the new cable, be careful to turn off the TV and the decoder to avoid handling problems.
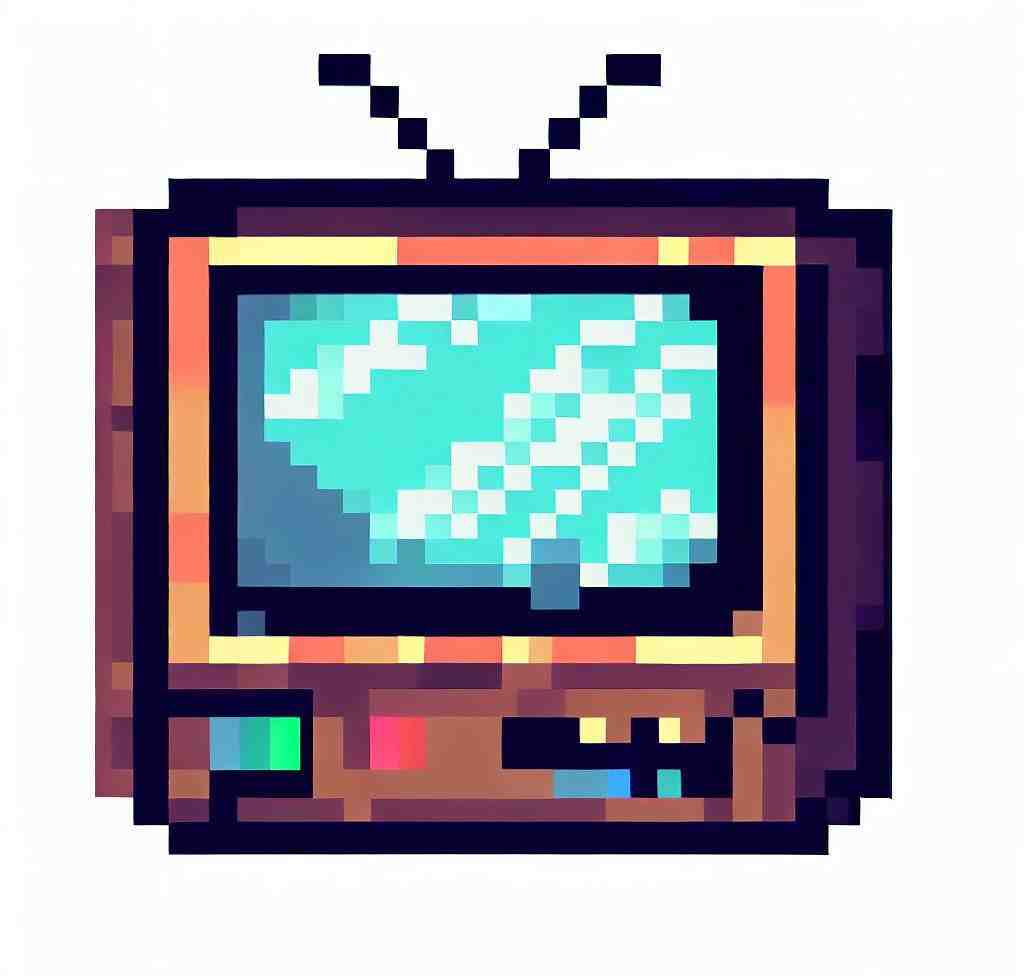
Your SAMSUNG TV LED UE75NU7175 settings
It sometimes happens that after a power failure, your TV settings will change without your knowledge.
It also happens that a child takes your remote control and plays with it before turning off the television.
In both cases, your television may suddenly appear in black and white, or on the contrary, with saturated colors.
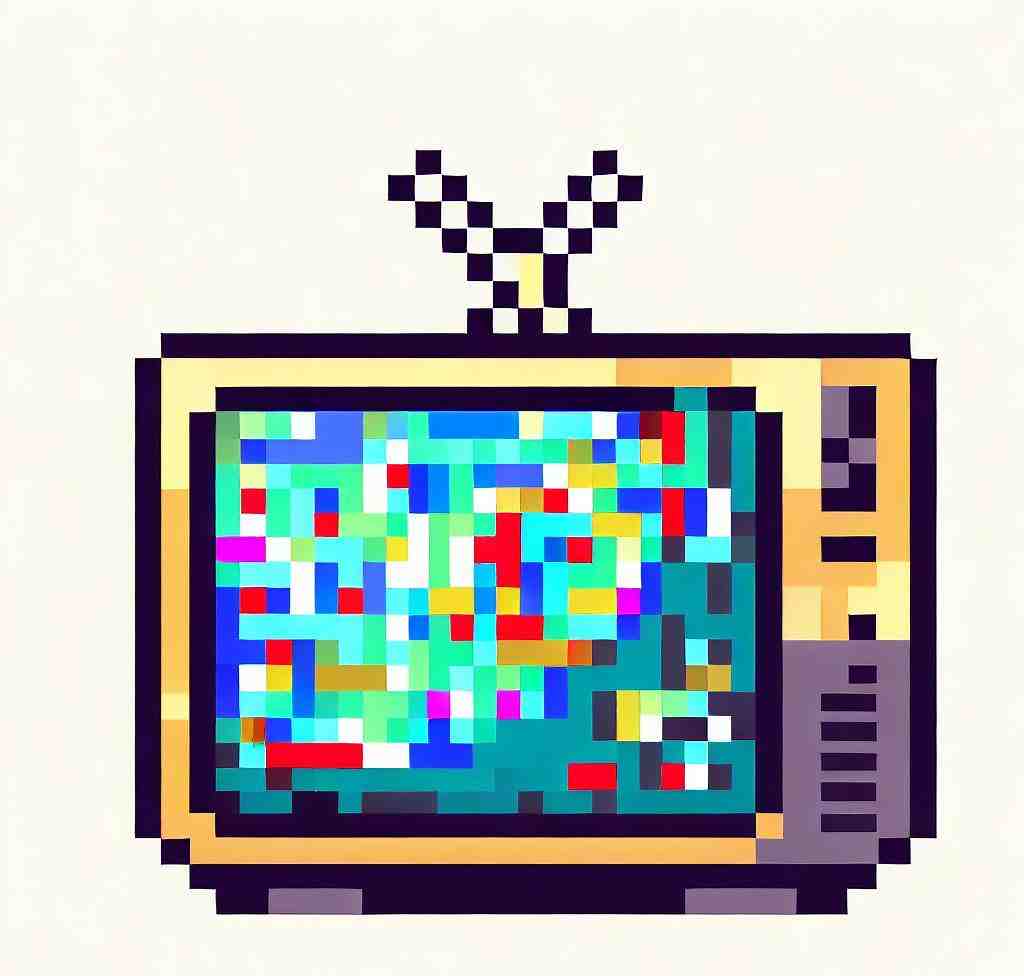
Find all the information about How to reset a normal color on SAMSUNG TV LED UE75NU7175 in our articles.
Do not panic ! Here is how to reset a normal color on your SAMSUNG TV LED UE75NU7175 with standard TV settings.
Take the remote control of your SAMSUNG TV LED UE75NU7175, and press “Menu” then select “Setup”, which can also be called “Main Menu”, “System Menu”, “Tool Menu”, “Setup Menu” or “System Setup”.
There, go to “Image”.
You are in the menu that adjusts the image quality of your SAMSUNG TV LED UE75NU7175. Go to the saturation gauge.
You may have to go to a sub-menu called “Colors”.
If your image is in black and white, increase the saturation using the left and right directionnal buttons displayed on your SAMSUNG TV LED UE75NU7175.
If your image is too saturated in color, lower the saturation using the “left” and “right” directional buttons.
Then, if your television is in black and white, go to the “RGB” gauge of your SAMSUNG TV LED UE75NU7175, which can be divided into several gauges like “R1”, “R2”, “G1”, etc… Increase the gauges until the color is obtained.
It is not necessary to adjust these gauges if your television had the colors saturated. Finally, choose the display mode of the image you prefer for your SAMSUNG TV LED UE75NU7175.
You will have the choice between “Normal”, “Cinema”, “Dynamic, and others.” This can help you find the display mode best suited to your tastes.
Capacitors on SAMSUNG TV LED UE75NU7175
Finally, the capacitors may be at fault when the colors of your SAMSUNG TV LED UE75NU7175 are not displayed correctly.
Notably at start-up, an image is displayed with colors that “drool”, then disappears after a little time of use.
If your capacitors work badly when cold, at start-up then, you have to change them. Capacitors are electrical components essential to the start-up of an electronic object.
They are made of an insulation and two metal wires.
Be careful, if you do not feel comfortable with the following procedure, bring yourself closer to an expert who will help you for a reasonable price.
Indeed, this procedure is highly risky as you may get electrocuted. Please unplug the power from your SAMSUNG TV LED UE75NU7175, and ask a professional to do it if you are not an expert about electricity.
To repair the capacitors, you must go to the back of your SAMSUNG TV LED UE75NU7175 television and remove the protective cover if the capacitors are not already visible.
When you see them, have a pair of pliers, and separate them from the TV. Next, place the capacitors, which you can buy for the price of bread in a store, in the right place and with the help of a welder, assemble them to your SAMSUNG TV LED UE75NU7175. Wait a few minutes for the capacitors to cool down.
And now, the colors work again!
To conclude on resetting a normal color on your SAMSUNG TV LED UE75NU7175
We’ve just seen how to put a normal color on your SAMSUNG TV LED UE75NU7175.
However, if you encounter any difficulty, do not hesitate to ask for help from a friend. Or ask for help from a professional who will guide you step by step to do so. We hope it helped fixing your SAMSUNG TV LED UE75NU7175!
How do I manually reset my Samsung TV?
– Open Settings, and then select General.
– Select Reset, enter your PIN (0000 is the default), and then select Reset.
– To complete the reset, select OK.
Your TV will restart automatically.
– If these steps don’t match your TV, navigate to Settings, select Support, and then select Self Diagnosis.
Why is my Samsung TV color messed up?
If the colour is wrong or missing when using a connected device, make sure that the cables are connected correctly.
Incorrect or loose connections may cause colour problems or a blank screen.
The correct video connection is set up as shown in the diagram below.
How do I reset the color on my Samsung TV?
– 1 Open Settings, and select Picture.
– 2 Select Expert Settings, and then select Reset Picture.
– 3 Select Yes to confirm.
How to Factory Reset (Back to Original Settings) on Samsung Smart TV
9 ancillary questions
How do I reset picture settings on Samsung TV?
– 1 Press the Home button on your remote control and then select Menu.
– 2 Navigate to Settings then All Settings.
– 3 Select Picture then Expert Settings.
– 3 Choose Reset Picture.
This will restore all picture settings to the factory default.
Why does my TV have a GREY tint?
Most HDTVs also have pre-set colors modes that might be something like Vivid, Standard, Cinema, or Games.
More than likely when an HDTV produces different shades of gray instead of true black, it’s because the set is set on Vivid.
Why is my TV color messed up?
How do faulty inputs affect TV color? Mismatched, damaged, or poorly fitted cables will lead to color distortions where the pictures appear to be fuzzy, blurry or sometimes flicker.
Do hardware faults cause color issues? Severe TV color problems may be due to malfunctioned hardware or screen damage.
How do I fix my Samsung screen color?
From Settings, tap Display, and then tap Screen mode.
Tap Vivid or Natural. Next, adjust the slider to make the display look cooler or warmer.
Tap Advanced settings to manually adjust the screen’s color.
How do I fix the color on my Samsung TV?
– Adjusting Color.
– Press the MENU button on the remote control.
– The main menu appears on the screen. Press the ▲ or ▼ button to select the Picture mode.
– Then press the ENTER button to access the Picture menu.
– Press the ▲ or ▼ button to adjust the Color saturation of the picture.
What is the best color setting for a TV?
– Picture Mode: Use Movie/Cinema Mode.
– Brightness: Set at 50% …
– Backlight: Lower Is Better.
– Contrast: Set at 100% …
– Sharpness: Set at 0% …
– Color: Set at 50% …
– Hue/Tint: Set at 0% …
– Color Temperature/Tone: Set to Warm.
Why does my TV have a tint?
Most flat-panel LCD TVs have an LED backlight.
An LED backlight is bright, slim, and efficient, but LED lighting often has a cool color temperature which casts a slight blue tint.
Why is the picture on my TV distorted?
If your TV picture is breaking up, cutting in and out, or pixelating (looks like everything is a bunch of squares), then you probably are experiencing a weak signal. Check all of the connections from the wall to your cable box and from the cable box to your TV to ensure that all connections are tight.
How do I fix messed up color on my TV?
First, go to your TV’s settings menu and desaturate its color settings until it gets to black and white.
Calibrate the contrasts and brightness so that both the whites are blacks are distinct.
Turn the sharpness level to the highest point, then down—then added color.
You may also be interested in the following articles:
- How to record on SAMSUNG 55NU7105 TV LED
- How to download apps on SAMSUNG UE55MU6205
- How to unlock your SAMSUNG QE55Q6F
You still have issues? Our team of experts and passionate could help you, feel free to contact us.