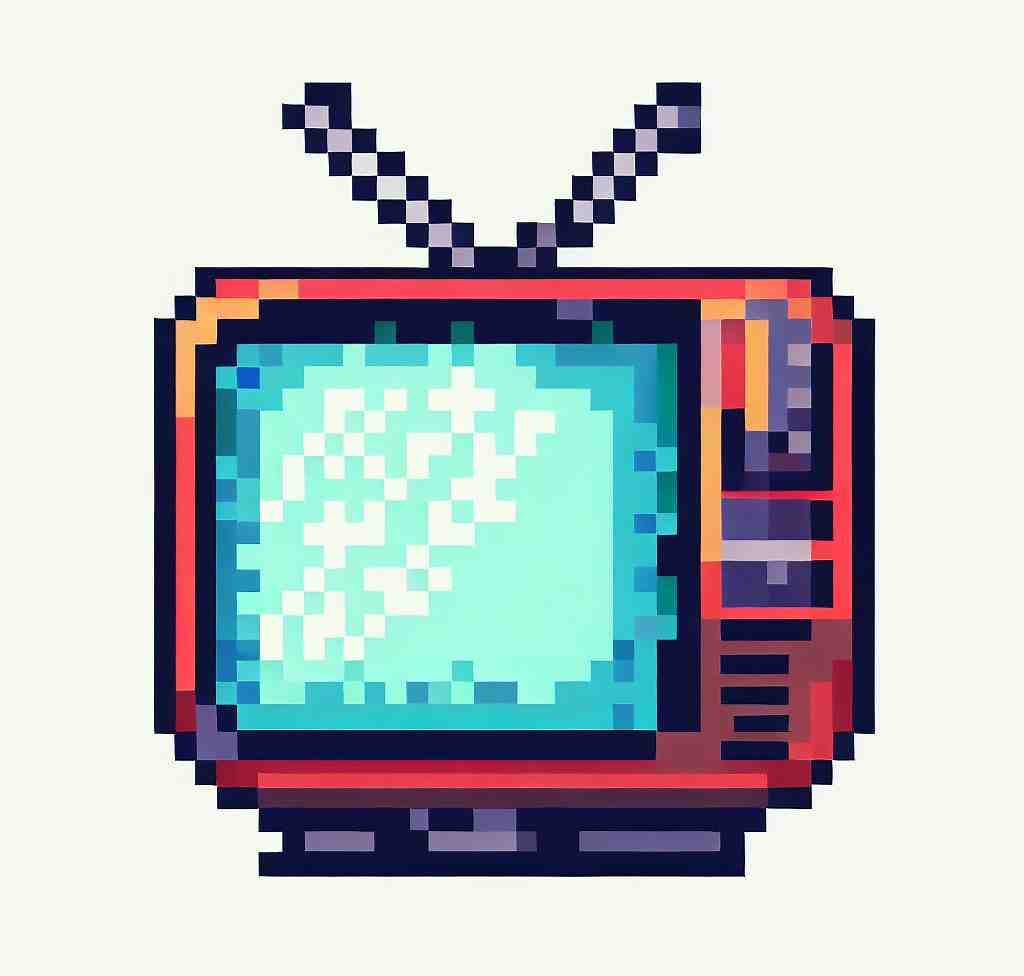
How to go online with your LG 22MT49DF
In a world where our phone serves as a GPS or a morning newspaper, and where our tablet serves as a gaming console, why wouldn’t our television serve to surf the Internet? Well it’s possible! Beyond watching your programs on your LG 22MT49DF, you can watch online videos, read your emails, or use apps.
It is to help you do all of this that we wrote this article on how to go on the Internet with a LG 22MT49DF. We will see that you can go on the Internet with your LG 22MT49DF TV in different ways: with Android TV, with your TV and Internet provider box, and with your computer!
Using Android TV with your LG 22MT49DF
The first solution is to have the Android TV. But what is it ? This is an Android service to have Internet and applications on your LG 22MT49DF TV.
You can either buy a TV with integrated Android TV, or buy the box NVIDIA SHIELD.
Here we will see the case of the box. Simply connect it to your LG 22MT49DF TV with an HDMI cable.
For this, on your TV, plug the cable into “HDMi In”. On the SHIELD, plug the cable into “HDMi Out”.
You can now turn on your SHIELD with its remote control.
Make sure that your TV displays the SHIELD screen.
If it does not, take the remote control of your LG 22MT49DF and press “Source”, or the button with an arrow that enters a square.
Then select the HDMI corresponding to the one where you just plugged in your SHIELD box.
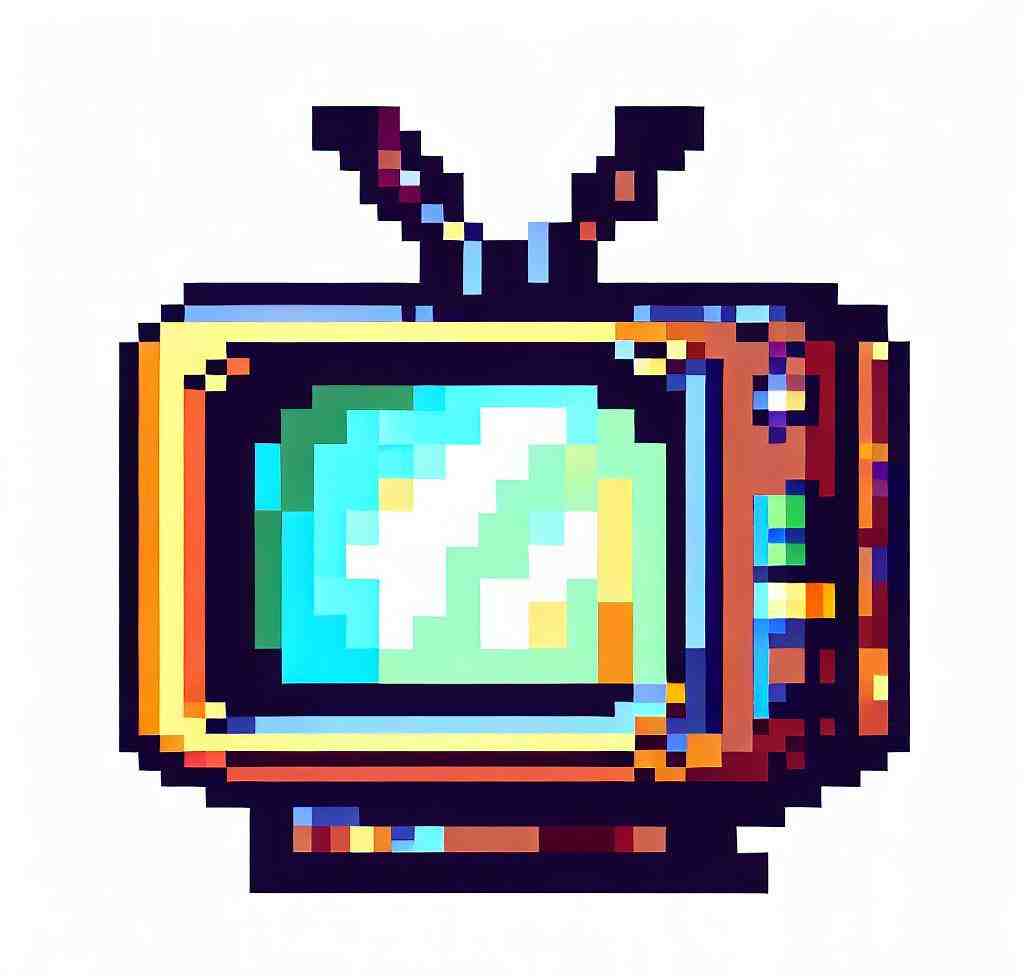
There you go ! All you have to do is navigate your Android TV with the SHIELD remote control.
With an Internet box provider connected to LG 22MT49DF
You can also go on the Internet with a LG 22MT49DF TV thanks to your TV and Internet provider box. First, connected the Internet box to the TV box with an ethernet cable.
Then, it is quite simple: you need to turn on your TV and Internet provider box, then, with the arrow keys and the “OK” button, select “My applications” or “My services”.

Find all the information about LG 22MT49DF in our articles.
There you can choose the service or application you want to use to watch online videos, read your emails, or play a game.
With your computer wired to your LG 22MT49DF
Finally, you can go on the Internet with a LG 22MT49DF TV thanks to your computer! In this case, your television becomes your computer screen. Start by connecting your computer, laptop or tower, with an HDMI cable to your television.
Make sure your TV displays the screen for your computer.
If it does not, take the remote control of your LG 22MT49DF TV and press “Source”, or the button with an arrow that enters a square.
Then select the HDMI corresponding to the one where you just connected your computer.
Then you just have to connect a keyboard and a wireless mouse to your computer to browse the Internet from your sofa.
To conclude on going online with your LG 22MT49DF
We saw how to go online with a LG 22MT49DF TV.
This can be handy for having a larger screen to watch videos, or play games.
But if you encounter difficulties, do not hesitate to contact a professional or a friend who knows the technology.
How do I connect my TV to the Internet?
– Get the tab with your WiFi’s name and password from your router.
– Using the remote, on your TV, find the Menu, then Network Settings, then Set Up a New Connection.
– Enter the WiFi name and password from the tab you grabbed earlier.
– You should be all set!
How do I access the Internet on my smart TV?
– On your TV remote control, press the HOME button.
– For Android™ 8.0 or later, Select Apps.
– Select Internet Browser.
How do I connect my TV to the Internet wirelessly?
– Press the HOME button on the remote.
– Select Settings.
– The next steps will depend on your TV menu options: Select Network & Internet — Easy setup — Wi-Fi.
– Select your Wi-Fi network.
– Follow the on-screen instructions to complete the setup.
How do I connect to the Internet on my LG Smart TV?
– Open “Quick Setting Menu” of LG Smart TV by using remote controller & Go to “Network” setting menu.
– S elect Wi-Fi Connection and press OK button on remote controller.
– Click on “Wi-Fi Connection” (Turn to green colour and available network connections are visible).
– Click on desired network name to connect. (
How to: WLAN am LG Smart TV
5 ancillary questions
How can I connect my home Internet to my TV?
First, find the ethernet port on the back of your TV, and the password to your WiFi. Connect the ethernet port on the back of the TV and the port on the back of your router with an ethernet cable.
Using the TV remote, select Menu, then Network Settings, and then Use Wired Internet.
Why is my Internet working on my phone but not my TV?
Try connecting to a different network. Switch on hotspot on your phone, and then connect to that network via your Smart TV’s network settings menu.
If the Smart TV can access the Internet over other networks, the issue is likely to be in the router or Internet connection itself.
Why can’t I connect to my home Wi-Fi network?
If you can’t connect to a Wi-Fi network that you could connect to before, it’s possible that the network settings might have changed or the profile is corrupted.
To fix this, remove (or “forget”) the network connection, then reconnect to the network.
How do I download an app on my smart TV to the internet?
– Press the Home button on your remote control.
– Select APPS and then select the Search icon in the top-right corner.
– Enter the app you want to download and select it.
You’ll see details about the app as well as screenshots and related apps.
– Select Install.
How do I get a Web browser on my smart TV?
– Press the HOME or MENU button.
– Select Apps or Applications.
Note: If Internet Browser is not displayed, select All Apps or All Applications, then select Internet Browser.
– Select Internet Browser.
– Press the Select button.
You may also be interested in the following articles:
- How to record on LG LG 43UJ634V – 108 cm – Smart TV LED – 4K UHD
- How to reset sound and audio settings on LG 49SK7900 Super 4K UHD Smart TV
- How to unlock your LG 43UK6300PLB
You still have issues? Our team of experts and passionate could help you, feel free to contact us.