
How to download apps to your SONY TV OLED KD65AF8 OLED
Today, applications are just one click away from us.
They are available everywhere: on your smartphones, on your computers, on your tablets … And even on your SONY TV OLED KD65AF8 OLED television! No more playing on a tiny screen, your games and applications can be used on your bigger screen. Whether it’s Candy Crush, Netflix, Youtube or Facebook, you’ll have access to all your favorites.
We’ve written this article to help you to do so, by presenting the three easiest ways to download apps on your SONY TV OLED KD65AF8 OLED. We will see first the Smart TV, then the Android TV, and finally the Zappiti 4k player.
Smart TV on SONY TV OLED KD65AF8 OLED
Smart TV via SONY TV OLED KD65AF8 OLED is the set of all the latest flat screen models you can connect to a network, whether by wi-fi or ethernet cable.
If this is not the case for your SONY TV OLED KD65AF8 OLED, please go to the next paragraphs.
To download applications via Smart TV on your SONY TV OLED KD65AF8 OLED, turn on your TV, and press “Home” if you are not already automatically on your Smart TV menu.
Then, with the arrow keys, go to the “Smart Hub” or “Applications” section, and select “My Applications”.
There you will have access to all your pre-downloaded applications on your television.
All you have to do is select the one you want to use.
But if you want more, here’s how: Go to “Playstore”, which sometimes contains the word “Google” or the brand of your SONY TV OLED KD65AF8 OLED.
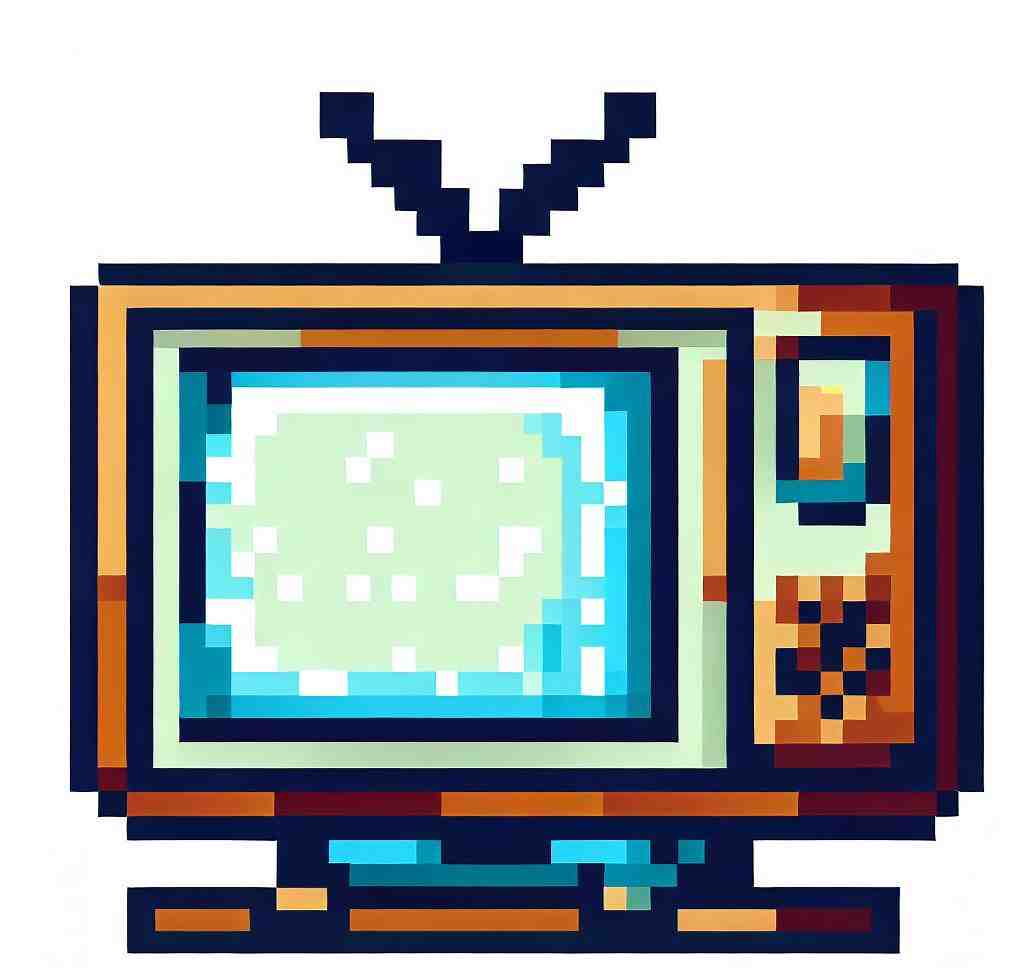
Thus, you are in a library of applications that you can download.
However, be careful! Some may be chargeable or require a subscription.
Make sure the application matches your wishes so you do not get ripped off.

Find all the information about SONY TV OLED KD65AF8 OLED in our articles.
You are solely responsible for your purchases on your SONY TV OLED KD65AF8 OLED.
Android TV via your SONY TV OLED KD65AF8 OLED
The Android TV is a connected television device, created by Google.
It can be included to your SONY TV OLED KD65AF8 OLED or can be accessed by an Android TV box.
Here’s how to download apps on your SONY TV OLED KD65AF8 OLED via Android TV.
To get started, take the remote control of your Android TV, and go to the Google Playstore.
There, in the search bar, using the keyboard on your remote or on your SONY TV OLED KD65AF8 OLED TV screen, type the name of the application you want to download. Select and start the download.
However, be careful! Some are chargeable and you will have to pay for them.
Make sure you really want to pay for the chosen application if it is charging you!
Zappiti 4k player on SONY TV OLED KD65AF8 OLED
Zappiti 4k player is a box that allows you, through an interface, to watch videos you have downloaded as files before hand. But on top of that, you can download apps and use them on your television! Here’s how to download apps on your SONY TV OLED KD65AF8 OLED via Zappiti 4k player. Start by turning on your SONY TV OLED KD65AF8 OLED and your Zappiti player.
With the remote control of your television, press “Source” or “Input” until you see the Zappiti player screen.
Then take the remote control of the Zappiti box and select Google Playstore.
There, in the search bar, using the keyboard on your remote or on your TV screen, type the name of the application you want to download. Select there and start the download.
As said before, you must be aware that some are chargeable applications.
Please make sure you really want to pay for them if you do so!
How do I add Apps to my Sony Smart TV that are not listed?
– On your remote control, press the Input button.
– Select +Edit, and then locate and select Google Play store.
The Google Play store app is added to the available options, and you can now access it by pressing the Input on your remote and selecting Google Play store.
How do I add Apps to my Sony OLED TV?
On the remote control, press the HOME button. On the Home screen, select Search, select the input field and use the on-screen keyboard. Note: You can also search for the app you want to install from Search for apps under the Apps tab on the Home menu. Select an app from the search results to install it.
How do I find the App Store on my Sony TV?
On your remote control, press the (Quick Settings) or Home button. Select Settings.
Select Apps → See all apps → Google Play store.
How do I install Apps on my Sony Bravia TV?
– From the Home menu, select Google Play Store.
– Find the app you’re looking for through categories or by searching the app’s name.
– Select the app that you want to install.
– Select Install.
– Select Accept to start the installation process.
– After the app has installed it will appear on the Home menu.
Sony AF8 – OLED 4K HDR TV
7 ancillary questions
Why can’t i access the apps on my Sony TV?
If the streaming app you use has an account login, sign out and then sign back into the app.
Make sure the TV software has been updated to the latest version. Perform a power reset on the TV.
Reset the TV to the original factory settings.
How do you get to the home screen on a Sony Smart TV?
You can access the BRAVIABRAVIAAugust 2022) Bravia (stylized as BRAVIA) is a brand of Sony Visual Products Inc., a wholly owned subsidiary of Sony Group Corporation, and used for its television products.
Its backronym is “Best Resolution Audio Visual Integrated Architecture”.https://en.wikipedia.org › wiki › Bravia_(brand)Bravia (brand) – Wikipedia TV Home screen by selecting [BRAVIA TV Home] on the lower left corner of the All Apps screen.
Why is my Sony TV not showing all apps?
Make sure that the TV is connected to the Internet.
If your Internet connection has a problem, app icons may disappear.
Refresh the Internet content.
App icons may disappear just after purchase, a TV reset, or a new service/content update.
Can I download more apps on my smart TV?
Keep in mind that your television must be connected to the Internet in order to download apps.
Press your remote’s Home button. On some remotes, this button will have a picture of a house on it instead of the word “Home.” Navigate to Apps and press the “Select” button.
How do I add unknown apps to my smart TV?
Alternatively, you can navigate to Settings > Device Preferences > Security & Restrictions > Unknown sources and enable the Send Files to TV toggle.
If you have an older Android TV version, there may be a single option to allow the installation of apps from unknown sources.
Why aren t my streaming services working?
Internet buffering problems are usually caused by one of three issues.
Your internet connection is too slow to keep up with the incoming data.
The streaming provider can’t send your device the data it needs fast enough.
Your home Wi-Fi network is slowing things down.
How do I go home on my Sony TV without a remote?
All Sony TVs have a Power button allowing you to operate your TV, regardless of whether a remote control is available or not.
You may also be interested in the following articles:
- How to reset a normal color on SONY TV LED KD65XF8505
- Managing parental control on SONY KD-55XG7005
- How to connect your SONY TV KDL49WE750BAEP
You still have issues? Our team of experts and passionate could help you, feel free to contact us.