
How to connect your SONY TV LED KD85XF8596
You have just acquired a television and you do not know where to start to turn it on and watch your favorite programs? This article is made for you! We wanted to help you to make the connections from your SONY TV LED KD85XF8596 television to its peripherals.
To do this, we will explain how to connect your SONY TV LED KD85XF8596 TV to a power supply first, your TV set secondly, and your DVD player finally.
Connecting power to your SONY TV LED KD85XF8596 TV
To begin with, we’ll explain how to connect your SONY TV LED KD85XF8596 TV to a power supply.
This is the simplest manipulation.
In the box containing your TV, you must have been provided with different cables.
Look for one that ends with a plug.
It may be already connected to your TV SONY TV LED KD85XF8596.
If this is not the case, connect the other end of the cable to the “power” input of your TV. Finally, plug the plug into a socket outlet.
All you have to do is turn on the TV with its remote control.
Connect your TV set to your SONY TV LED KD85XF8596
Plugging in your TV decoder to your SONY TV LED KD85XF8596 is essential for you to watch channels on your television.
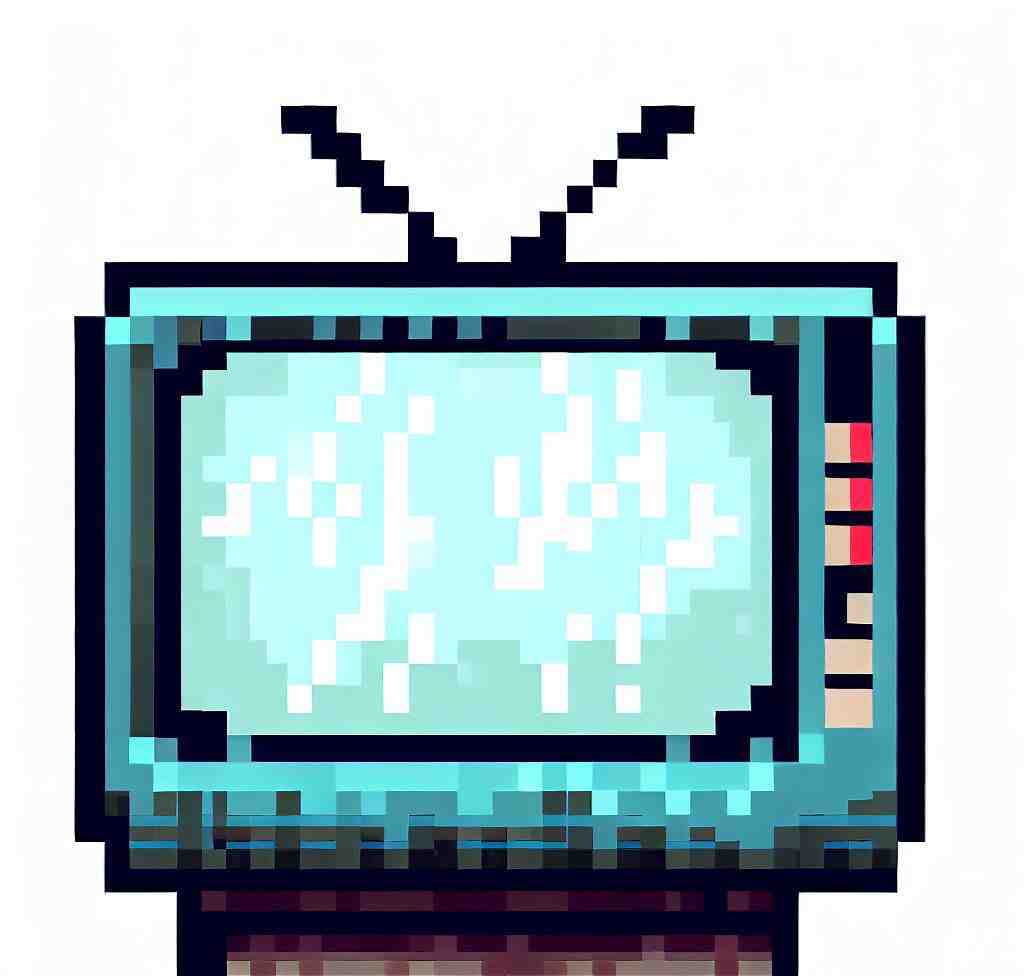
There are two types of decoders: the satellite decoder, and the television decoder, from your service provider.
Connecting the satellite decoder to your SONY TV LED KD85XF8596
There are four connections to make when starting up your satellite decoder.
But before anything else, make sure you have a satellite parable! To get started, find the HDMI cable that came with your decoder.
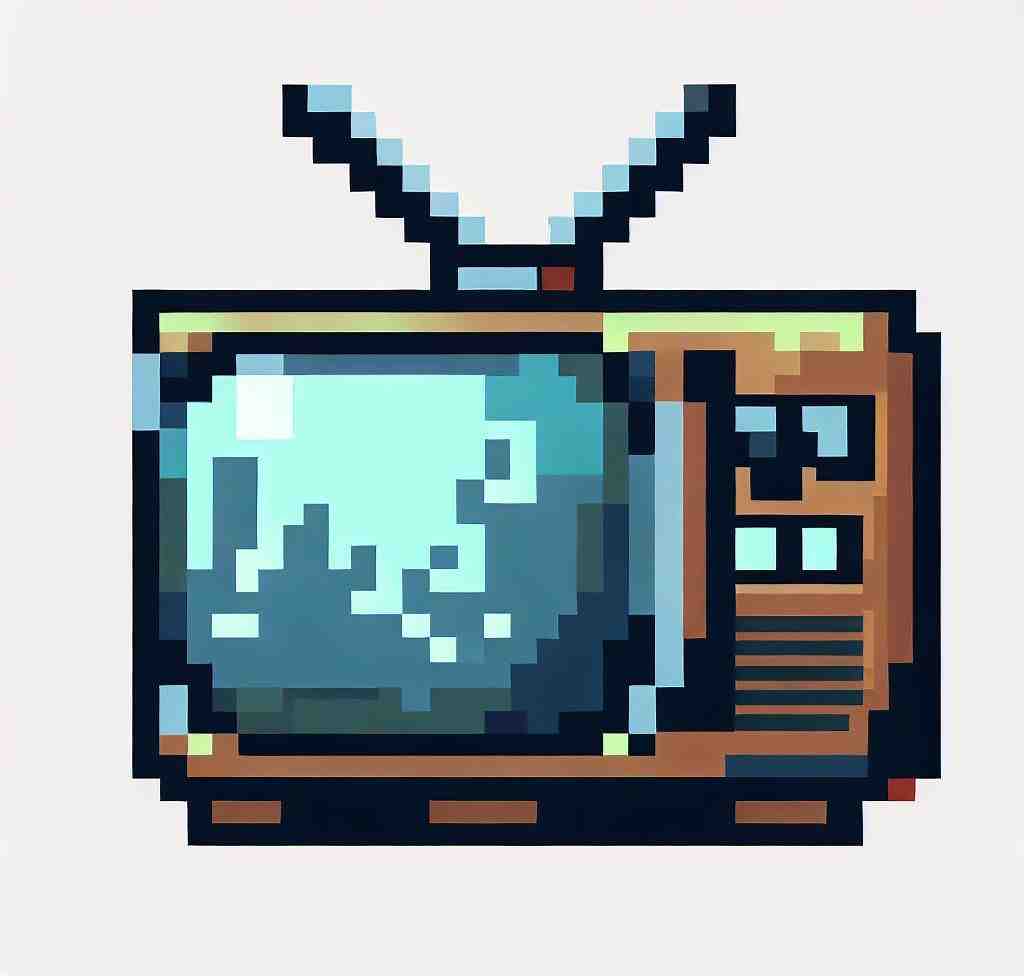
Find all the information about SONY TV LED KD85XF8596 in our articles.
Connect it in “HDMi In” to your TV SONY TV LED KD85XF8596, and “HDMi Out” to your decoder.
Then take the SCART cable to your SONY TV LED KD85XF8596.
It has wide ends and is often blue or black.
And connect your television to your decoder.
Then connect the LSB cable from your satellite parable to your decoder.
Finally, you must connect the power supply of your decoder to a power outlet.
Connecting a provider decoder to your SONY TV LED KD85XF8596
With the TV decoder of a provider, you must have a satellite parable, a DTT antenna, and a box from the supplier.
First, start by connecting the decoder to the box via the supplied ethernet cable.
Next, connect the decoder to the LSB cable of your satellite parable via the “SAT” input.
And connect the decoder to the DTT antenna via the “RF IN” input. Continue by connecting your decoder to the SONY TV LED KD85XF8596 with a HDMI cable.
Connect it in “HDMi In” to your TV SONY TV LED KD85XF8596, and “HDMi Out” to your decoder.
Finally, connect the power supply via the “power supply” input of your decoder.
Do not forget to plug the other end into a power outlet!
Plug in your DVD player
To plug in a DVD player to your SONY TV LED KD85XF8596 to watch your favorite movies or series, you need to make 3 connections.
To get started, find the HDMI cable supplied with your DVD player.
Connect it in “HDMi In” to your TV SONY TV LED KD85XF8596, and “HDMi Out” to your DVD player.
Then take the scart cable.
It has wide ends and often blue or black.
And connect your DVD player to your decoder.
Finally, you must connect the power supply of your DVD player to a power outlet.
Plug in your amp to your SONY TV LED KD85XF8596
Finally, if you want a better sound from your SONY TV LED KD85XF8596, you can connect your amp to the television. Begin by preparing the speakers of your amp by plugging them into the sound outputs of the amp.
These are the yellow and blue colored outputs.
Then connect the amplifier to your SONY TV LED KD85XF8596 TV with the optical cable of your amp.
It plugs into the “Audio optic” or “audio” output of your television. Finally, you must connect the power plug of your amp to a socket.
How do I manually connect my SONY TV?
– Press the Home button on your Sony remote control, then scroll to Settings.
– Select Network and then Network Setup.
– Choose Wired Setup and then Auto.
– Select Save & Connect.
Your Sony Smart TV should now be connected to the internet.
How do I connect my SONY smart TV to my TV?
Wired Connection Press the Home button on your Sony remote control, then scroll to Settings.
Select Network and then Network Setup. Choose Wired Setup and then Auto. Select Save & Connect.
How do I connect my SONY LED TV?
– Sony recommends that you use an HDMI-authorized cable or HDMI cable made by Sony.
Be sure to use a High Speed HDMI Cable with Ethernet.
– For this connection, you need to turn the Control for HDMI function on. Press AMP MENU, then set [
How do I connect my phone to my SONY LED TV?
– Tap Settings.
– Select Device connection or Xperia Connectivity.
– Select Screen mirroring.
– On the Screen mirroring screen, tap Start.
– Select OK.
– Tap the name of your TV.
XF85 Bravia 4K HDR TV 2018 mit 100Hz Panel (Sony Roadshow)
7 ancillary questions
Why is my Sony TV not connecting?
If your Sony TV isn’t connecting to WiFi, try the following steps: Begin by unplugging your television and router from the wall and waiting 60 seconds before reconnecting them.
If it doesn’t work, set your TV’s Date & Time to “Use network time.” Finally, try doing a factory reset on your television.
How do I make my TV full screen when mirroring?
– Go to Smart View > Tap on More Options (three vertical dots).
– Tap Settings > Phone aspect ratio.
– Select Full screen on connected device to make it a full screen.
How do I make my iPhone screen mirror full screen on my TV?
– Connect your iPhone or iPad to the same Wi-Fi network as your Apple TV, AirPlay-compatible smart TV, or Mac.
– Open Control Center: …
– Tap Screen Mirroring .
– Select your TV or Mac from the list.
Why is Screen mirroring not working on my Sony TV?
Make sure your TV software is updated to the latest version.
Refer to the How to perform a software update article for details.
Wireless devices such as routers, cordless phones, radios, and Bluetooth® devices emit strong radio waves that may disrupt Wi-Fi Direct or Screen Mirroring performance.
Why won’t my screen mirroring pick up my TV?
If you’re having issues with your devices not connecting screen mirroring, a quick fix is to restart both your TV and phone.
Make sure that your phone is paired and connected to your TV using the same Wi-Fi network and then reboot the Wi-Fi router.
Can I Screen mirror my phone to Sony TV?
On the TV remote control, press the INPUT button, select Screen mirroring, then press the Enter button.
The TV will go into standby and wait for a connection from a mobile device.
Why is screen mirroring not working on my LG TV?
If AirPlay is not responding on your LG TV, try resetting the device you are trying to connect your TV with. Confirm that both the device you are trying to mirror as well as your TV is connected to the same network.
In addition, Airplay works for only a certain amount of distance.
You may also be interested in the following articles:
- How to download apps on SONY KD65XE7005BAEP
- How to connect headphones to SONY TV OLED KD65AF8 OLED
- Managing parental control on SONY KDL32RE400BAEP
You still have issues? Our team of experts and passionate could help you, feel free to contact us.