
How to connect your PHILIPS TV 24PFS4022
You have just acquired a television and you do not know where to start to turn it on and watch your favorite programs? This article is made for you! We wanted to help you to make the connections from your PHILIPS TV 24PFS4022 television to its peripherals.
To do this, we will explain how to connect your PHILIPS TV 24PFS4022 TV to a power supply first, your TV set secondly, and your DVD player finally.
Connecting power to your PHILIPS TV 24PFS4022 TV
To begin with, we’ll explain how to connect your PHILIPS TV 24PFS4022 TV to a power supply.
This is the simplest manipulation.
In the box containing your TV, you must have been provided with different cables.
Look for one that ends with a plug.
It may be already connected to your TV PHILIPS TV 24PFS4022.
If this is not the case, connect the other end of the cable to the “power” input of your TV. Finally, plug the plug into a socket outlet.
All you have to do is turn on the TV with its remote control.
Connect your TV set to your PHILIPS TV 24PFS4022
Plugging in your TV decoder to your PHILIPS TV 24PFS4022 is essential for you to watch channels on your television.

There are two types of decoders: the satellite decoder, and the television decoder, from your service provider.
Connecting the satellite decoder to your PHILIPS TV 24PFS4022
There are four connections to make when starting up your satellite decoder.
But before anything else, make sure you have a satellite parable! To get started, find the HDMI cable that came with your decoder.
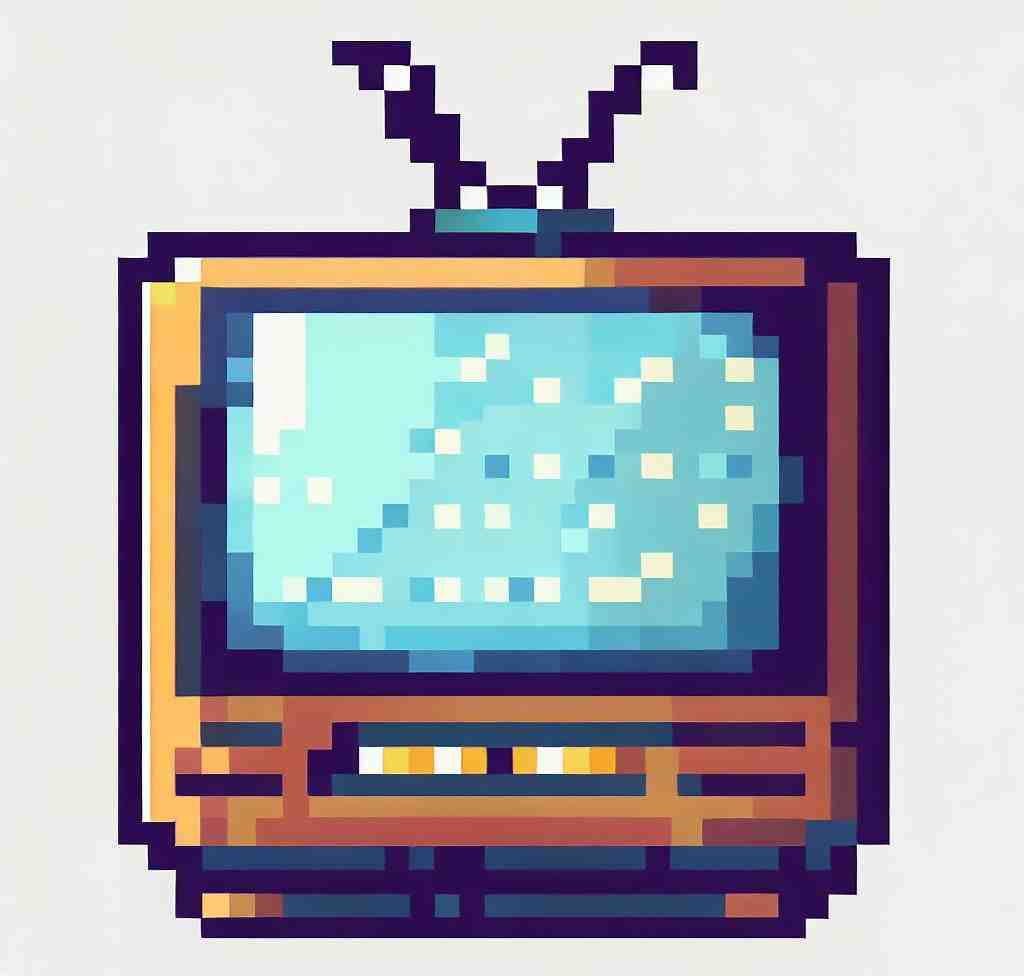
Find all the information about PHILIPS TV 24PFS4022 in our articles.
Connect it in “HDMi In” to your TV PHILIPS TV 24PFS4022, and “HDMi Out” to your decoder.
Then take the SCART cable to your PHILIPS TV 24PFS4022.
It has wide ends and is often blue or black.
And connect your television to your decoder.
Then connect the LSB cable from your satellite parable to your decoder.
Finally, you must connect the power supply of your decoder to a power outlet.
Connecting a provider decoder to your PHILIPS TV 24PFS4022
With the TV decoder of a provider, you must have a satellite parable, a DTT antenna, and a box from the supplier.
First, start by connecting the decoder to the box via the supplied ethernet cable.
Next, connect the decoder to the LSB cable of your satellite parable via the “SAT” input.
And connect the decoder to the DTT antenna via the “RF IN” input. Continue by connecting your decoder to the PHILIPS TV 24PFS4022 with a HDMI cable.
Connect it in “HDMi In” to your TV PHILIPS TV 24PFS4022, and “HDMi Out” to your decoder.
Finally, connect the power supply via the “power supply” input of your decoder.
Do not forget to plug the other end into a power outlet!
Plug in your DVD player
To plug in a DVD player to your PHILIPS TV 24PFS4022 to watch your favorite movies or series, you need to make 3 connections.
To get started, find the HDMI cable supplied with your DVD player.
Connect it in “HDMi In” to your TV PHILIPS TV 24PFS4022, and “HDMi Out” to your DVD player.
Then take the scart cable.
It has wide ends and often blue or black.
And connect your DVD player to your decoder.
Finally, you must connect the power supply of your DVD player to a power outlet.
Plug in your amp to your PHILIPS TV 24PFS4022
Finally, if you want a better sound from your PHILIPS TV 24PFS4022, you can connect your amp to the television. Begin by preparing the speakers of your amp by plugging them into the sound outputs of the amp.
These are the yellow and blue colored outputs.
Then connect the amplifier to your PHILIPS TV 24PFS4022 TV with the optical cable of your amp.
It plugs into the “Audio optic” or “audio” output of your television. Finally, you must connect the power plug of your amp to a socket.
How do I connect my Philips TV to HDMI?
– Press the “Power” buttons on your computer and Philips TV to turn them off.
– Connect a HDMI cable to your computer’s HDMI port.
– Insert the plug on the other end of the cable into an open HDMI port on your Philips TV.
How do I manually connect my Philips TV to WiFi?
How do I watch regular TV on my Philips Smart TV?
How to unlock every Philips TV television HFL series and more
6 ancillary questions
How do I mirror my Philips TV to my phone?
You can connect your Philips TV to your Android phone or other mobile devices under the same Wi-Fi network. Set up this in the settings menu for each device.
Or you can remote cast your both devices with Airdroid castAirdroid castAirDroid Cast enables you remotely control your iPhone/iPad/Android devices on a PC, just using a mouse or keyboard, with or without a USB cable.
You can enjoy mobile entertainment on a bigger screen and also access mobile apps without using any emulators.https://www.airdroid.com › castScreen Mirror Android/iOS/Win/Mac to PC | AirDroid Cast.
To enjoy screen mirroring remotely, you need to upgrade to AirDroid Cast Premium.
How do I connect my iPhone to my Philips Smart TV?
On your Philips TV browser, open the web version of AirDroid Cast.
You will see a QR code and a Cast code on the TV screen. Next, open the AirDroid Cast app on your Apple device and scan the QR code shown on the Philips TV screen or type the code.
Lastly, choose the Apple device as the “Casting Source.”Nov 2, 2022
How can I mirror my iPhone to my Philips TV?
Open “Control Center” on your iOS device and choose “Screen Mirroring”. Choose the Philips TV name, and the screen mirroring will then start.
Can you add AirPlay to a smart TV?
Just as we listen to music on our phones through a Bluetooth speaker, AirPlay simply connects to your smart TV to display the media you want to show.
How do I enable AirPlay on my smart TV?
– 1 Open the Photos app.
– 2 Select the photo or video that you want to share.
– 3 Tap the share icon at the bottom left of the screen.
– 4 Tap on AirPlay.
– 5 Tap the TV that you want to stream to.
– 6 A code may appear on your TV screen.
How do I set up screen mirroring on my Philips TV?
Turn both the device and the Philips TV on. On the TV remote, press the “V+” button multiple times to choose HDMI cable as a mirroring source.
You may also be interested in the following articles:
- How to connect headphones to PHILIPS TV LED 43PUS7303
- How to reset a normal color on PHILIPS TV 55PUS6162
- How to reset sound and audio settings on PHILIPS TV LED 43PUS7303
You still have issues? Our team of experts and passionate could help you, feel free to contact us.