
How to connect your PHILIPS Philips 6000 Series 55PUS6262 – 139 cm – Smart TV LED – 4K UHD
You have just acquired a television and you do not know where to start to turn it on and watch your favorite programs? This article is made for you! We wanted to help you to make the connections from your PHILIPS Philips 6000 Series 55PUS6262 – 139 cm – Smart TV LED – 4K UHD television to its peripherals.
To do this, we will explain how to connect your PHILIPS Philips 6000 Series 55PUS6262 – 139 cm – Smart TV LED – 4K UHD TV to a power supply first, your TV set secondly, and your DVD player finally.
Connecting power to your PHILIPS Philips 6000 Series 55PUS6262 – 139 cm – Smart TV LED – 4K UHD TV
To begin with, we’ll explain how to connect your PHILIPS Philips 6000 Series 55PUS6262 – 139 cm – Smart TV LED – 4K UHD TV to a power supply.
This is the simplest manipulation.
In the box containing your TV, you must have been provided with different cables.
Look for one that ends with a plug.
It may be already connected to your TV PHILIPS Philips 6000 Series 55PUS6262 – 139 cm – Smart TV LED – 4K UHD.
If this is not the case, connect the other end of the cable to the “power” input of your TV. Finally, plug the plug into a socket outlet.
All you have to do is turn on the TV with its remote control.
Connect your TV set to your PHILIPS Philips 6000 Series 55PUS6262 – 139 cm – Smart TV LED – 4K UHD
Plugging in your TV decoder to your PHILIPS Philips 6000 Series 55PUS6262 – 139 cm – Smart TV LED – 4K UHD is essential for you to watch channels on your television.

There are two types of decoders: the satellite decoder, and the television decoder, from your service provider.
Connecting the satellite decoder to your PHILIPS Philips 6000 Series 55PUS6262 – 139 cm – Smart TV LED – 4K UHD
There are four connections to make when starting up your satellite decoder.
But before anything else, make sure you have a satellite parable! To get started, find the HDMI cable that came with your decoder.
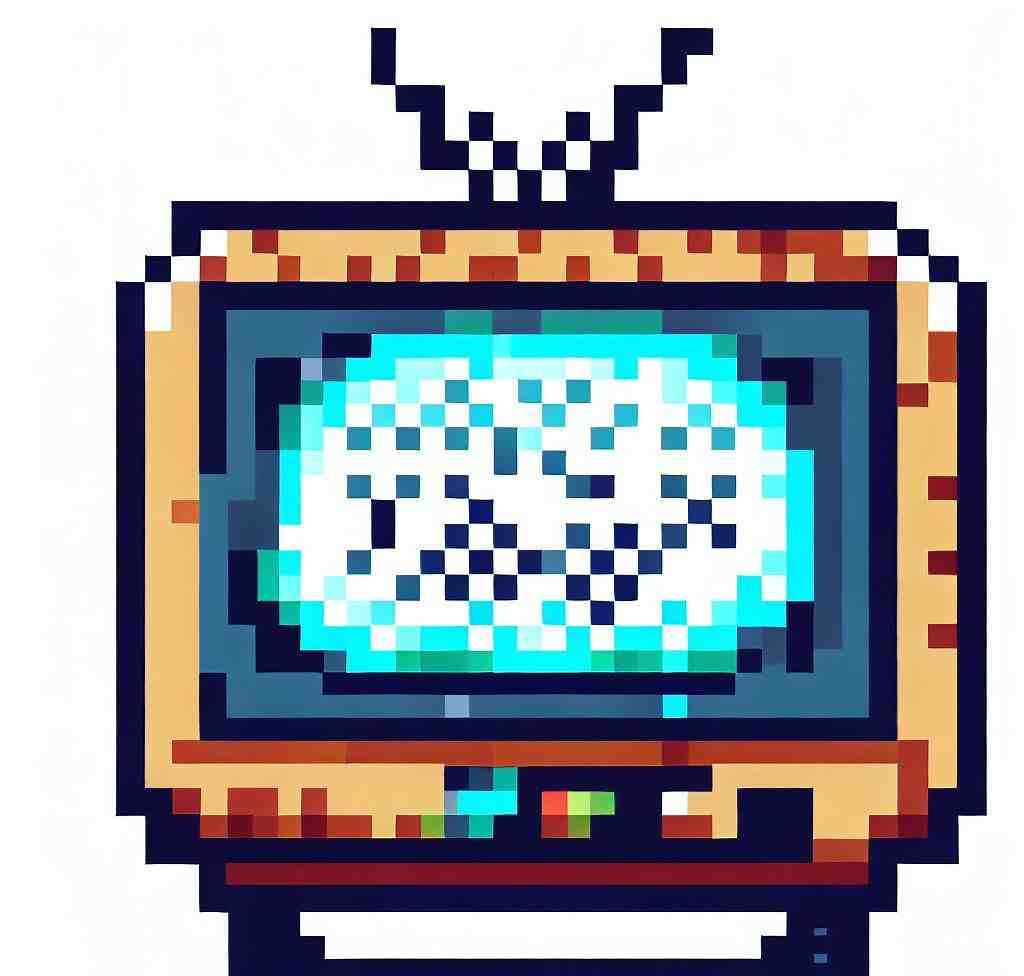
Find all the information about PHILIPS Philips 6000 Series 55PUS6262 – 139 cm – Smart TV LED – 4K UHD in our articles.
Connect it in “HDMi In” to your TV PHILIPS Philips 6000 Series 55PUS6262 – 139 cm – Smart TV LED – 4K UHD, and “HDMi Out” to your decoder.
Then take the SCART cable to your PHILIPS Philips 6000 Series 55PUS6262 – 139 cm – Smart TV LED – 4K UHD.
It has wide ends and is often blue or black.
And connect your television to your decoder.
Then connect the LSB cable from your satellite parable to your decoder.
Finally, you must connect the power supply of your decoder to a power outlet.
Connecting a provider decoder to your PHILIPS Philips 6000 Series 55PUS6262 – 139 cm – Smart TV LED – 4K UHD
With the TV decoder of a provider, you must have a satellite parable, a DTT antenna, and a box from the supplier.
First, start by connecting the decoder to the box via the supplied ethernet cable.
Next, connect the decoder to the LSB cable of your satellite parable via the “SAT” input.
And connect the decoder to the DTT antenna via the “RF IN” input. Continue by connecting your decoder to the PHILIPS Philips 6000 Series 55PUS6262 – 139 cm – Smart TV LED – 4K UHD with a HDMI cable.
Connect it in “HDMi In” to your TV PHILIPS Philips 6000 Series 55PUS6262 – 139 cm – Smart TV LED – 4K UHD, and “HDMi Out” to your decoder.
Finally, connect the power supply via the “power supply” input of your decoder.
Do not forget to plug the other end into a power outlet!
Plug in your DVD player
To plug in a DVD player to your PHILIPS Philips 6000 Series 55PUS6262 – 139 cm – Smart TV LED – 4K UHD to watch your favorite movies or series, you need to make 3 connections.
To get started, find the HDMI cable supplied with your DVD player.
Connect it in “HDMi In” to your TV PHILIPS Philips 6000 Series 55PUS6262 – 139 cm – Smart TV LED – 4K UHD, and “HDMi Out” to your DVD player.
Then take the scart cable.
It has wide ends and often blue or black.
And connect your DVD player to your decoder.
Finally, you must connect the power supply of your DVD player to a power outlet.
Plug in your amp to your PHILIPS Philips 6000 Series 55PUS6262 – 139 cm – Smart TV LED – 4K UHD
Finally, if you want a better sound from your PHILIPS Philips 6000 Series 55PUS6262 – 139 cm – Smart TV LED – 4K UHD, you can connect your amp to the television. Begin by preparing the speakers of your amp by plugging them into the sound outputs of the amp.
These are the yellow and blue colored outputs.
Then connect the amplifier to your PHILIPS Philips 6000 Series 55PUS6262 – 139 cm – Smart TV LED – 4K UHD TV with the optical cable of your amp.
It plugs into the “Audio optic” or “audio” output of your television. Finally, you must connect the power plug of your amp to a socket.
How do you hook up a Philips Smart TV?
– Step 1: go to the home screen.
– Step 2: find the gearwheel at the top right.
– Step 3: go to Wireless and networks.
– Step 4: choose Wired or Wireless.
– Step 5: choose Connect to network.
– Step 6: enter your WiFi password.
– Step 7: what if the connection doesn’t work?
How do I connect my Philips TV to cable?
– Connect the Set-Top Box to the TV using an HDMI connector cable.
– Connect the antenna cable to the antenna input of the Set-Top Box.
– After connecting all cables or devices switch on your TV.
Philips TV initial setup initial installation LineUp devices 2020 Thomas Electronic Online Shop
6 ancillary questions
What if my TV doesn’t have enough HDMI ports?
HDMI Switch: The Most Common and Cheapest Method An HDMI switch is a device that gives you additional HDMI ports, though it does remove one from the TV.
It’s a handy component that doesn’t take up a lot of space and it’s easy to set up.
How do I change my Philips Smart TV to HDMI?
Go to Settings (the gear icon located on the upper right of the home screen) Select Inputs.
Scroll to the bottom of the list to the “HDMI EDID Version” section. Select the input you are connected to and then choose the correct HDMI EDID Version.
How many HDMI ports does a Philips TV have?
So whether you are streaming online or watching cable TV, you will enjoy sharper images with brighter whites and deeper blacks.
Two HDMI ports.
Easy to connect to DVD. USB port.
Where is HDMI on Philips Smart TV?
Can you add additional HDMI ports to a TV?
As it was just noted, it is possible to add more HDMI ports to your TV by adding an HDMI switch, in fact, we have an entire guide on HDMI switches and their many features and capabilities.
However, if you’re not familiar with an HDMI switch or maybe you want to use something else, we have more information below.
How do I choose an HDMI output?
– Step 1: Insert the HDMI capture card into the laptop.
– Step 2: Now insert the HDMI’s one end into the HDMI port in the capture card and another end into the HDMI port on another device.
You may also be interested in the following articles:
- How to reset a normal color on PHILIPS TV 50PUS6162
- How to record on PHILIPS TV 22PFS4232
- How to unlock your PHILIPS TV 43PUS6162
You still have issues? Our team of experts and passionate could help you, feel free to contact us.